В Windows 10 възможност по всяко време да промените езика на интерфейса, както и действията, не изисква много време.
В днешната статия ще разгледаме как да добавите език, за да промените езика на интерфейса, как да промените клавишна комбинация, за да превключите езици и т.н.
Езиковите настройки в Windows 10
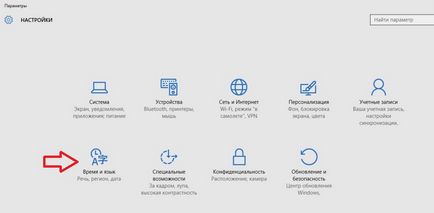
Изберете от лявата страна на "Регион и език" и кликнете върху "Добавяне на език" в дясната колона.
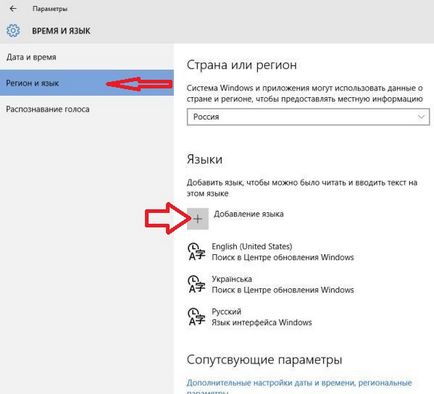
Това отваря прозорец с всички познати езици, подредени по азбучен ред, изберете и изчакайте, докато се зарежда.
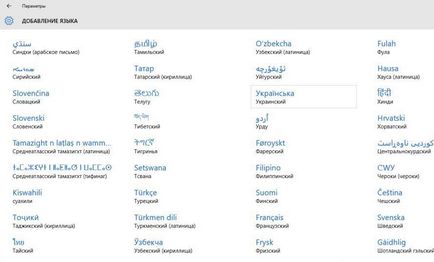
Връщайки се към прозореца, "Време и език" можете да видите всички ваши системни езици, кликнете върху някоя от тях и пред вас ще има три варианта за използване: използване като основен език; опции; премахнете. С кликване върху настройки, можете да изтеглите езикови пакети, както и разнообразие от клавиатура за този език.
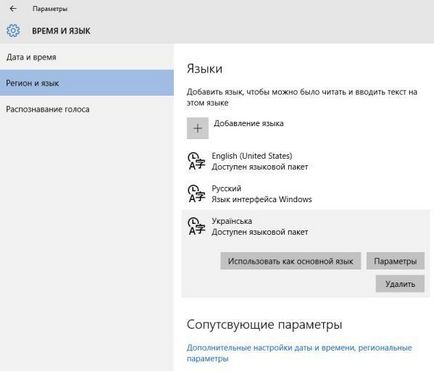
Можете също така да мине през контролния панел в "Часовник, език и регион" => "Language" - тук са настройките на класическите езици, които може да познавате от по-ранни версии на Windows.
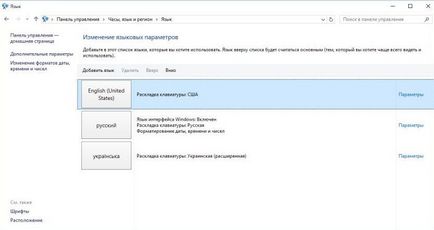
Промяна на езика
Вход на потребителя, който искате да промените езика => отидете в менюто "Старт" => Настройки => Време & език => Регион и език => ако тя е по-ниска от езика, който искате да инсталирате по-голямата си той казва: "На разположение езиков пакет" - първо натиснете се оказа, и от опции, изберете "Настройки" => до "Свали езиков пакет", щракнете върху "Качване" и изчакайте да изтеглите и инсталирате необходимия пакет. Ако желаният език е написано в рамките на "инсталиран езиков пакет" (или може би просто го инсталирали), кликнете върху него и изберете от показаните опции "Да се използва като основен език."
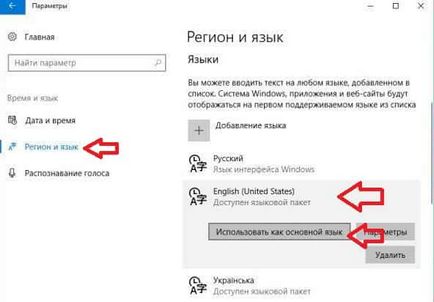
След това, под езика се появява "Този език на интерфейса ще се използва, когато сте.". Казано по-просто, трябва да излезете и да влезете отново в системата или рестартирате компютъра, за да влязат промените в сила. промени засягат само на потребителя, при които сте влезли!
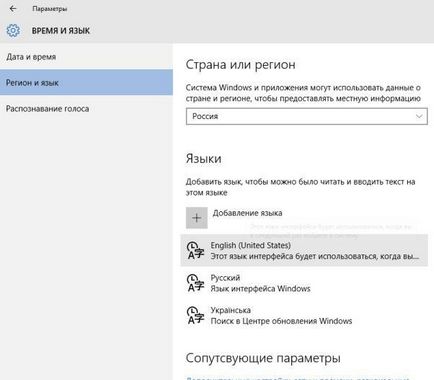
Смяна на език Welcome екрана и нови потребителски акаунти
Ако промените езика на интерфейса на профила си - това не означава, че ще се промени езика на началния екран. За да се правят общи промени в езика на интерфейса - вие трябва да отидете в контролния панел (в едната посока - в лентата за търсене, за да напишете "Control Panel" и го изберете от намерените резултати) => изберете горния десен вид шоу "големи икони" => Превъртете надолу и натиснете "регионалните стандарти".
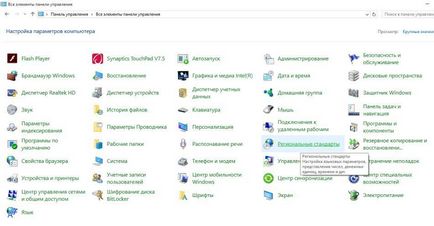
Изберете "Advanced" => кликнете върху "Copy параметри".
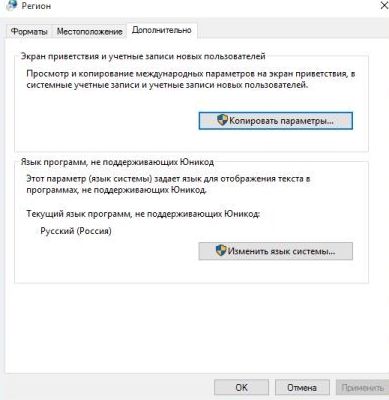
В този прозорец ще видите текущата настройка за език за потребителя и други потребители на системата. Можете да поставите отметка в "Добре дошли екран и система за сметки" за използване на езиковите настройки на текущия потребител към началния екран. Можете също така да поставите отметка в "новите потребителски акаунти", че всички нови потребители, създадени със същия език предпочитание. След като изберете желания, кликнете върху "OK" и затворете контролния панел.
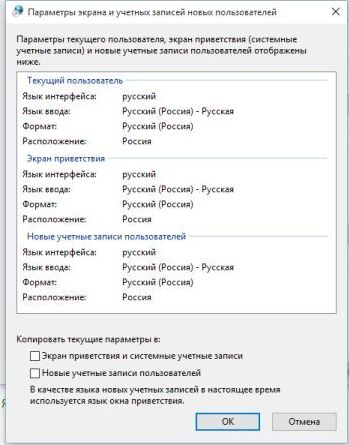
Как да смените клавиша за превключване на езика на Windows 10
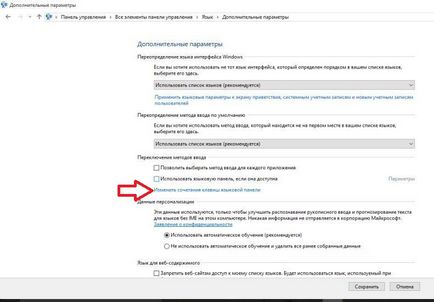
Изберете "клавиатура ключ" => отидете на "Промяна на пряк път."
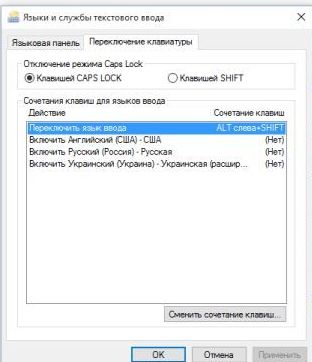
Сложете една точка пред желаното разположение и кликнете OK.
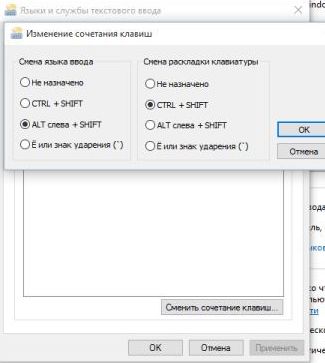
Отстраняване на инструменти не биха могли да идентифицират проблема, нищо не се е променило (
Може дори да се опита да възстанови индекса за търсене?) Това означава, че в лентата за търсене въведете "Опции за индексиране", или да ги намерите чрез контролния панел => кликнете върху "Разширени" => кликнете върху "възстанови" => потвърдите действието.
Проблемът се решава, може би допринася и фактът, че аз инсталиран Windows Store (I Enterprise LSTB версия на Windows, която не разполага с много вградени приложения) за Windows камера приложения за настройка. Остава единствената програма на Руски - Допълнителни функции, но фактът, че всички останали преименуван вярват победа. Благодарим ви за вашата помощ и отговори.
Здравейте, имам проблем: Не мога да променя оформлението да въведете парола, поради което не мога да работите с компютъра си. Какво можете да направите в тази ситуация?
След рестартиране, разбирам ситуацията не се променя. Опитайте да заредите допълнителни опции за обувки. първият вариант на възстановяване намерите наскоро създадена точка за възстановяване, и да върнете системата към него, на втория завой на вградената Administrator акаунт. влезте като тях, или да промените паролата на главния потребителя, или да се намери проблем с езика.
Свързани статии
