
В интернет можете да намерите много уроци за това как да се замени лицето на снимката, но искам да демонстрира процеса на подмяна на лицето на снимката. толкова, колкото и аз. Днес в клас ние се опитваме да създадат плакат за филма с лицето си в изображението. За да започнете урока, ще са ни необходими следните празните места:
Фото плакат (тя може да бъде всяка снимка, където искате да поставите лицето ви)
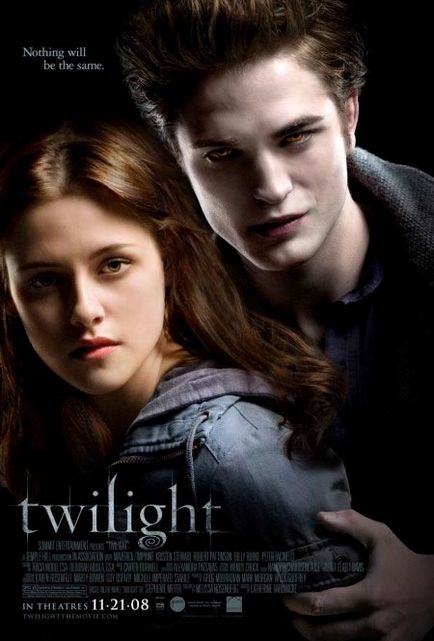
и съответно вашата снимка.

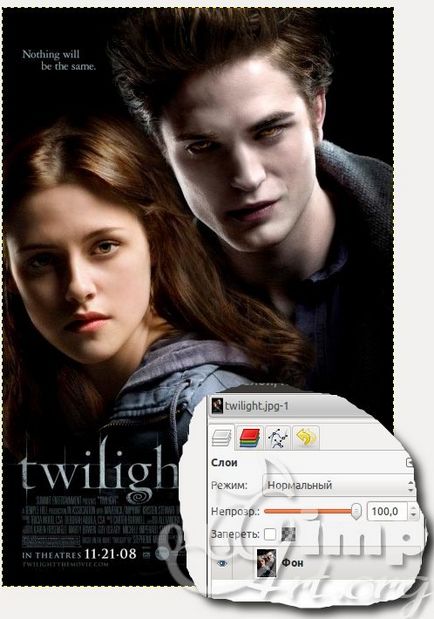
Стъпка 2: Менюто (File - Open като слой ..) отвори второто изображение. След това, на комина на слоевете ще имаме следната картина:
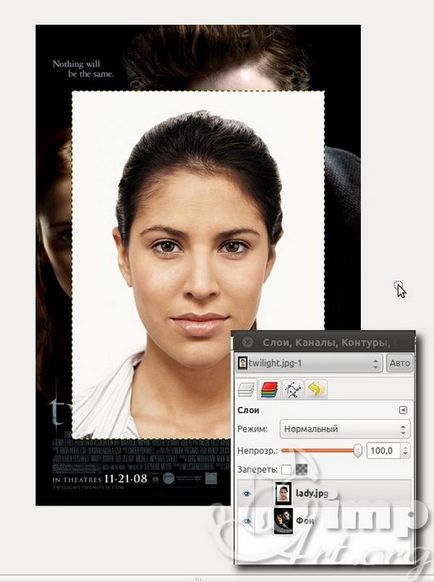
Както можете да видите, и двете слоевете сме с удебелен шрифт. Това предполага, че тези слоеве не съществува информация за прозрачност. Нека добавим алфа канал (прозрачност) към горния слой. За да направите това, щракнете с десния бутон върху слоя и от контекстното меню изберете "Добавяне на Alpha Channel"
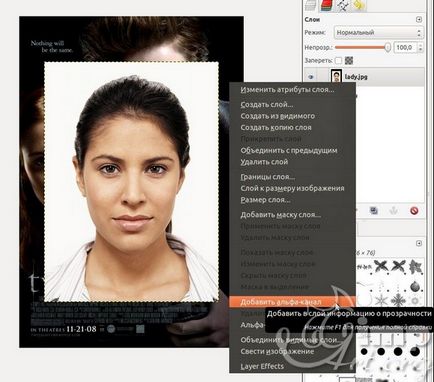
И сега името на мастния слой с писане променена в нормален шрифт, това показва наличието на прозрачност слой. Имайте това предвид.
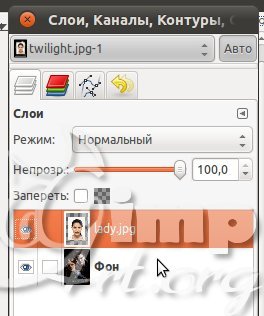
Стъпка 3. Сега в лентата с инструменти, изберете инструмента "Свободен Избор"
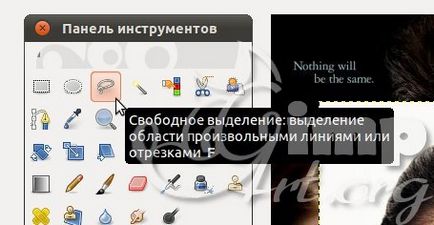
И извади контура на лицето. Нещо като това:
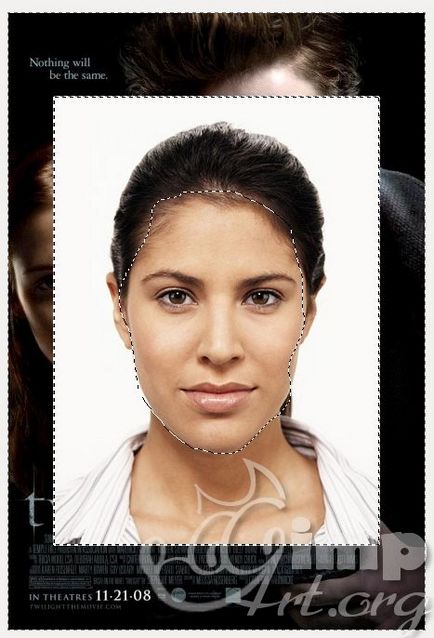
След това отидете на (Selection - Обръщане / Ctrl + I). Сега можете да премахнете района около избраното лице, като кликнете върху «Del» на клавиатурата.
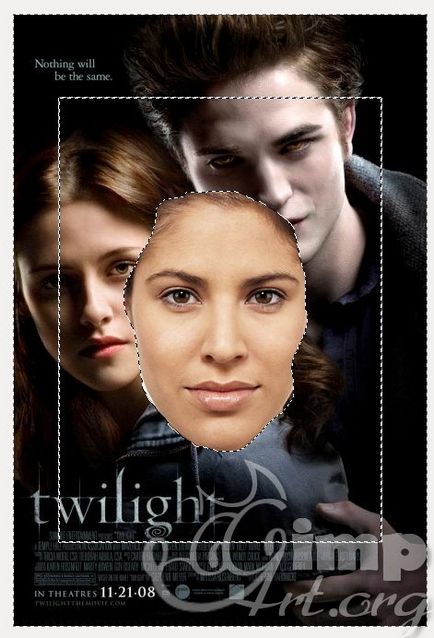
Ние премахнете отметката през (удебелен шрифт - Премахване / Shift + Ctrl + A)
След това, нека да otkadriruem слой граница. привеждане тях да контура на лицето. По този начин, ние се опрости работата си в следващата стъпка. За да промените границата на слой става в (Layer - изрязаното слой). Оказва се, по този начин:
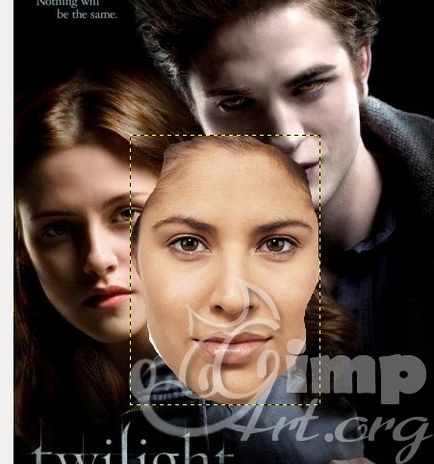
Сега можете да забележите, че жълто-черните линия близо до контурите на лицето ви. По този начин, ние изрежете текущия слой.
Етап 4. Намаляване на непрозрачността на горния слой с лицето до 50% чрез преместване на плъзгача наляво или въвеждане на цифрови стойности в непрозрачността.
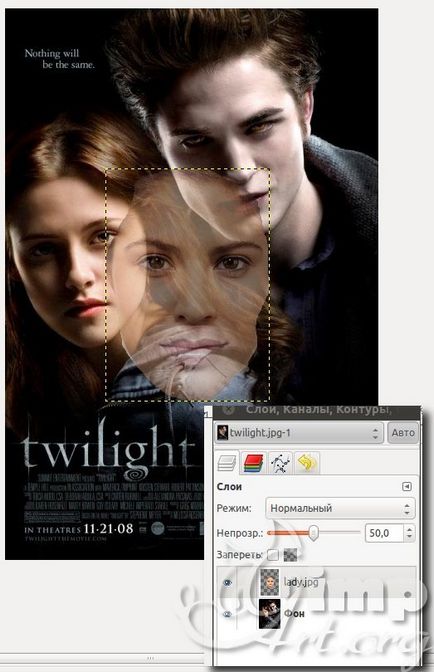
Стъпка 5. изберете "Ротация" в лентата с инструменти.

Оставете настройките по подразбиране. Сега кликнете с мишката върху слоя, като по този начин активиране на функцията.

Се завъртя слой до момента, когато нивото на очната линия съвпада с линията на долните очни снимките.
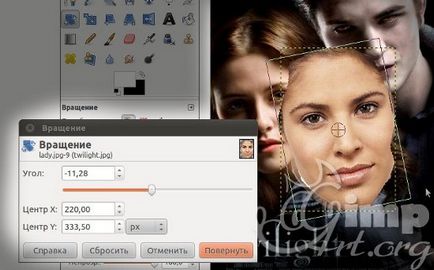
Натиснете "Завъртане"
Стъпка 6. Изберете инструмента "Zoom". Оставете настройките по подразбиране. Също така, кликнете върху зоната на работа, за да активирате функцията. При активиране ще свидетелства малки квадратчета от двете страни на слоя.
Сега трябва да кликнете върху иконата до верига, за да активирате режима на пропорционалните промени в размерите на слоя.
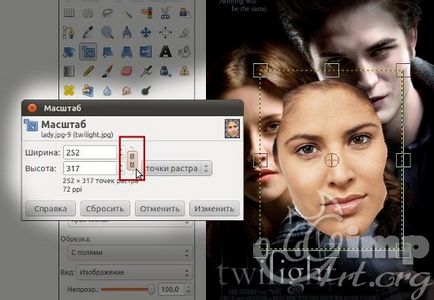
След това, ние приемаме за всеки квадрат и го премести в интериора, като по този начин ще се намали слой резолюция. Намаляване слой лице.
Докато активен инструмент "Zoom", ние може да се движи на слоя с лицето на лицето образи на по-ниското ниво. За да направите това, превежда курсора на мишката в централния кръг, докато се движи иконата трябва да се появи в близост до курсора на мишката.
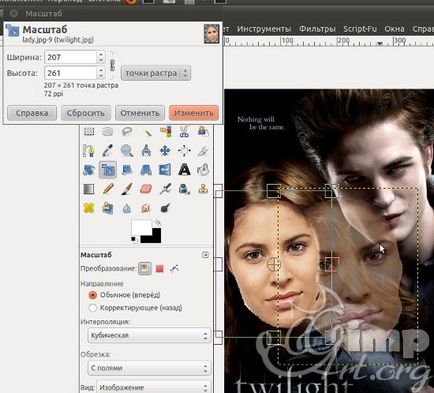
Стъпка 7. Изберете инструмента "Move" (настройката по подразбиране) и да се премести на слоя с вмъква с лицевата страна нагоре за да съответства на горния и долния слой на окото.
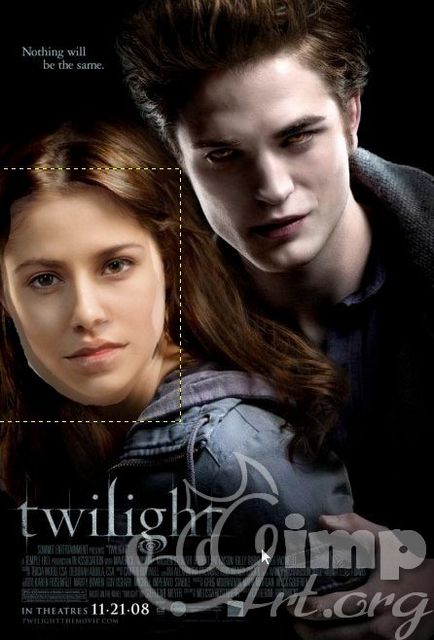
Ако не сте се досетили от пропорциите на лицето, може да се наблюдава чрез вашите действия (Редактиране - Марк действие / Ctrl + Z) и опитайте отново повторете стъпки 5,6,7. Ако все още се намират в близост до дъното на пропорциите на изображенията на лицето. но искам малко да се коригира позицията на горния слой и с помощта на инструменти за редактиране - ". движение" "Ротация", "Скалата" и
Етап 8. Връщане непрозрачността на най-горния слой на 100%.
Стъпка 9. Сега изберете "Eraser" инструмента със следните параметри:
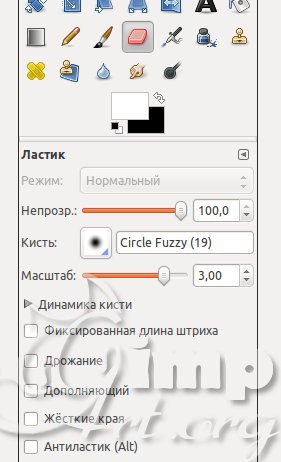
и внимателно изтрийте краищата на горния слой, трябва да получите нещо подобно:
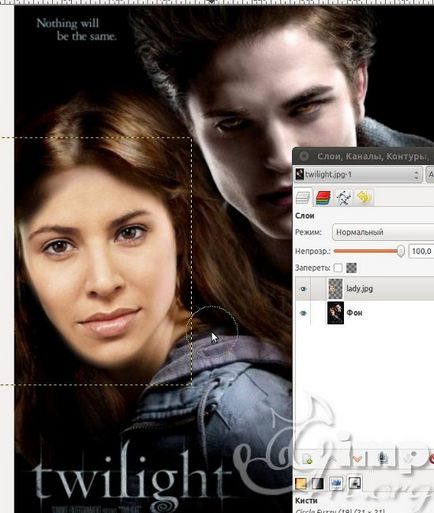
Стъпка 10. Както можем да видим, на тена на кожата на въведения фрагмент е малко по-различен от оригиналния цвят лицето на филмовия плакат. Как можем да се реши този проблем? Много просто! Отиваме в (цвят - Баланс на цветовете) и регулирайте цвета.
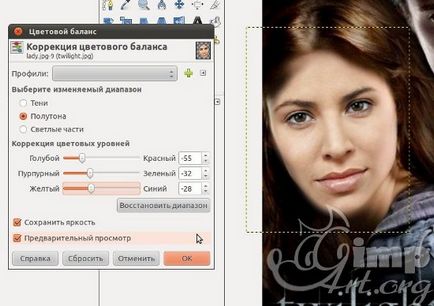
Стъпка 11. Добре, сега ние използваме инструментите "Облекчете / затъмняване" в режим на Dodge да направи някои части на лицето малко по-лек.
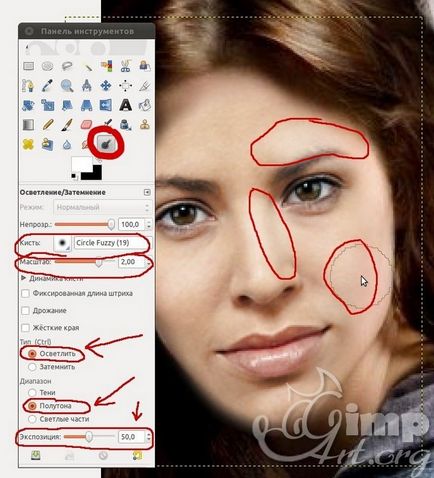
Стъпка 12. Сега изключете уреда режим затъмняване и леко потъмняване зоната около очите.
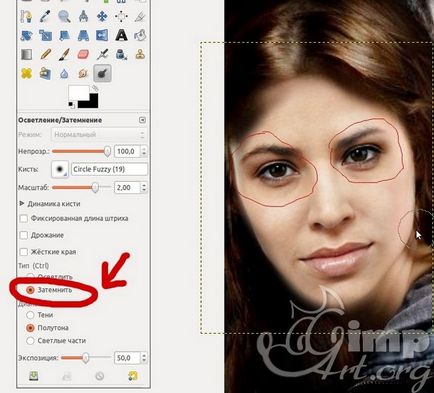
Етап 13. Създаване на нов прозрачен слой на върха на съществуващите слоеве. На следващо място, изберете "Lasso" и изготвя от лявата страна на лицето, такъв избор:
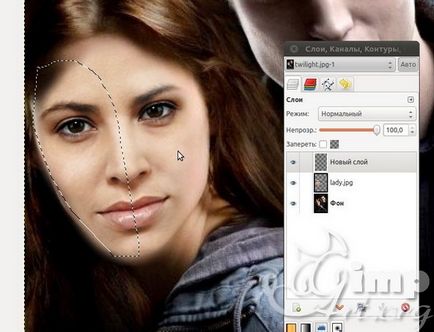
След това кликнете върху цвета на преден план икона и въведете стойността на цвят

Щракнете върху OK. Paint избрания подбора на цветовете.
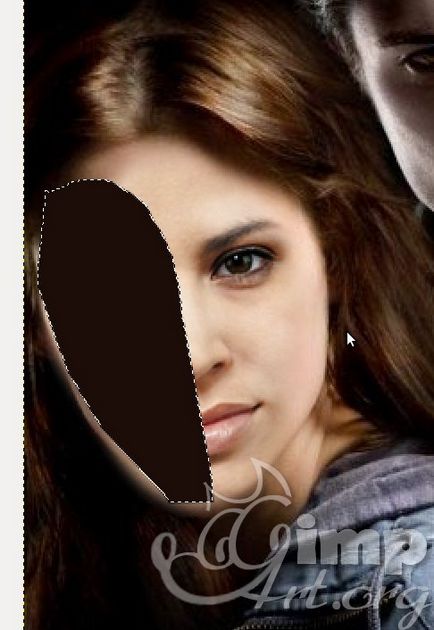
Ние премахнете отметката през (удебелен -Snyat)
Етап 14. омекотена изолацията на ръба от (Гаусово замъгляване филтър -Razmyvanie) и резерв стойност 5px. Щракнете върху OK.
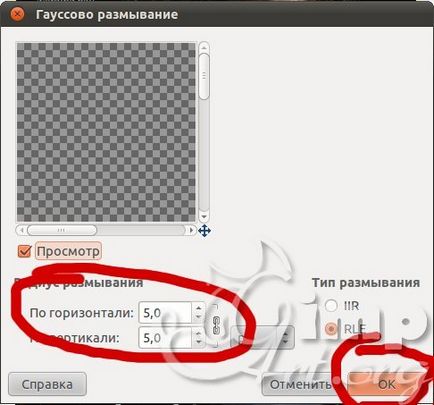
Етап 15. Промяна на смесване режим да "се умножава" и непрозрачността на слоя 80 да изложи%.
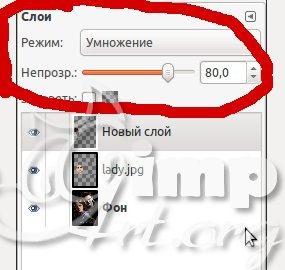
Стъпка 16. Сега най-вероятно ще бъде най-трудната стъпка в този урок. Ние трябва да се използва инструмент "Eraser" с меки замъглено ръбове, промяна на параметрите на (мащаб, непрозрачност) на инструмента, за да се получи реалистична сянка върху лицето на актрисата. Мисля, че за начинаещ е малко сложно да се получи реалистична сянка, но трябва да се опитаме да го направя така или иначе. Ако искате, можете не може да изпълнява тази стъпка и ще спре след стъпка 10. Към 10 стъпки го демонстрира една от основните техники за подмяна на лицето на снимката.
Имам нещо като това:

Не се страхувайте да експериментирате и може би ще има по-добър ...
Поздрави, Антон Lapshin!
Свързани статии
