За възстановяване на точки не мислят за най-малко до време няма да загубите всички данни или не с квоти за създаването на нови прозорци в продължение на няколко часа. Такава е реалността.
Всъщност, доста често при определянето на това, което някои програми (шофьори, например), дори и самият Windows съветва създадете точка за възстановяване. Много от тях се пренебрегва, но напразно. В същото време, за да създадете точка за възстановяване в Windows - трябва да се харчат само за няколко минути! Тук, на този протокол, което спестява време, бих искал да ви кажа в тази статия.


Създаване на точка за възстановяване - Ръчна
Преди процеса е желателно да затворите програмата за актуализиране на драйвери, разнообразие от програми за защита на операционната система, антивирусен софтуер, и така нататък.
1) Отидете в контролния панел на Windows и отворете следния ключ: Control Panel \ Система и защита \ System.
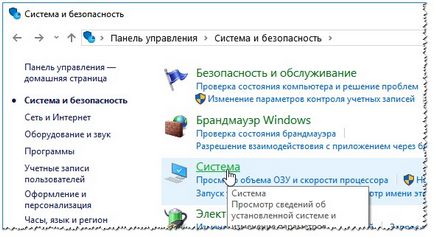
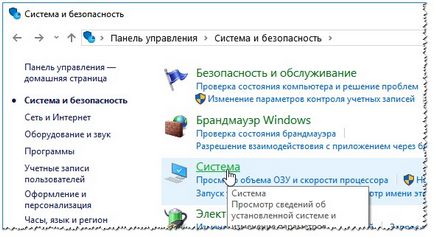
Снимка 1. Системата - Windows 10
2) След това от менюто вляво искате да отворите връзката "Система за защита" (вж. Снимка 2).
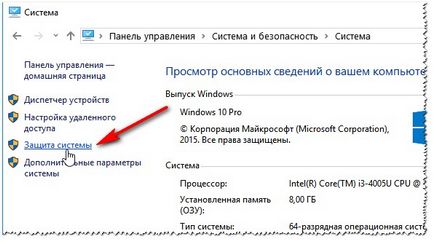
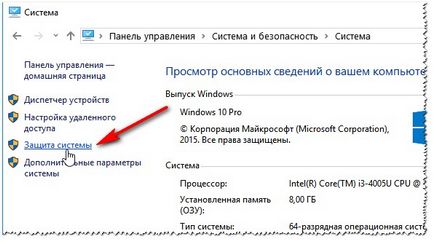
Снимка 2. Системата за защита.
3) Трябва да видите в раздела "Защита на системата", който ще бъдат изброени устройства в предната част на всеки от тях, ще бъдат маркирани като "инвалиди" или "за". Разбира се, в предната част на устройството, на което сте тичане Windows (той е маркиран характеристика икона) трябва да бъде "на" (ако не, да го настроите в настройките на опциите за възстановяване - бутона "Configure", вижте снимка 3.).
За да създадете точка за възстановяване, щракнете върху устройството със системата и кликнете точка за възстановяване (снимка 3).
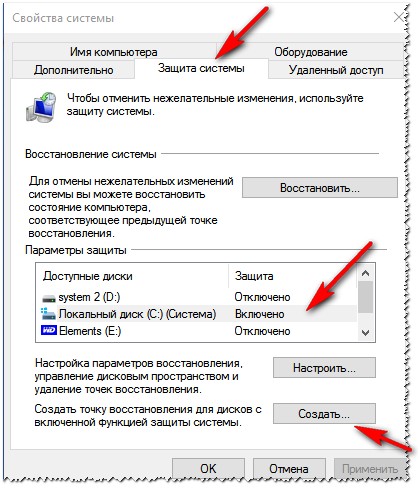
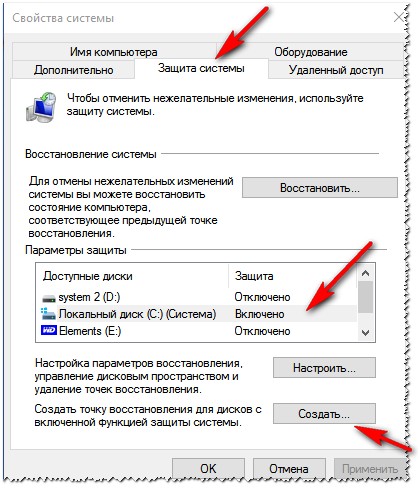
Фото 3. Свойства на системата - създаване на точка за възстановяване
4) След това трябва да се уточни името на точката (може да бъде всеки, моля пишете, така че можете да си спомните, дори и след месец-два).
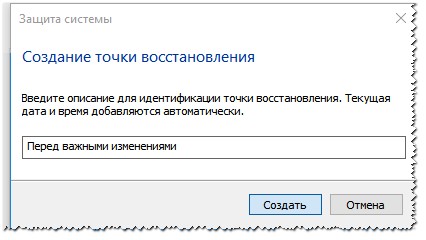
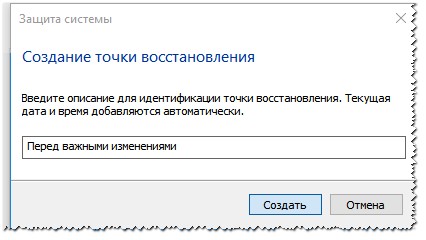
Фото 4. Наименованието на точката
5) След това започнете процеса на създаване на една точка за възстановяване. Обикновено точка на възстановяване се създава доста бързо, средно по 2-3 минути.
Фото 5. Процесът на създаване - 2-3 минути.
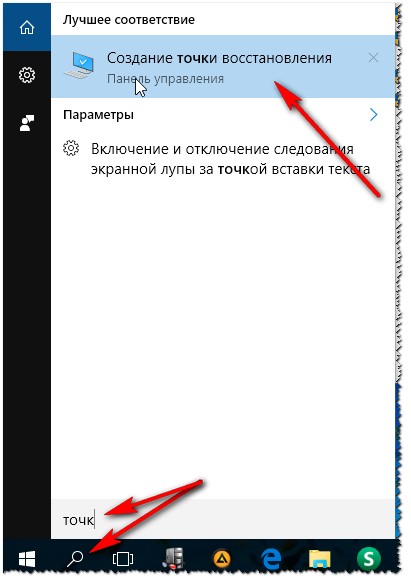
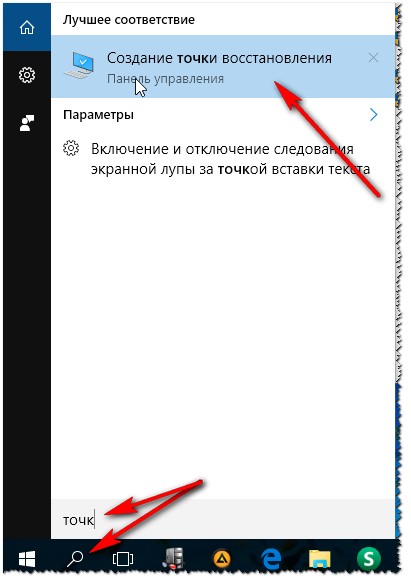
Фото 6. Търсене линк към "Създаване на точка за възстановяване".
Как да възстановите Windows от гледна точка на възстановяване
Сега обратната операция. В противен случай, защо се създаде точка, ако те никога не се използва?
ЗАБЕЛЕЖКА! Важно е да се отбележи, че настройката (например) неуспешната програма или драйвер, който е регистриран в стартовата и позволява нормалното стартиране на Windows, възстановяване на системата, ще се върне на предишната операционна система настройки (бивш шофьор, предишни програми в стартовата), но файловете на програмата ще останат на вашия твърд диск , Т.е. възстановен на самата система, неговите настройки и действие.
2) След това изберете устройството (система - икона) и кликнете върху бутона "Restore" (виж снимката 7) ..
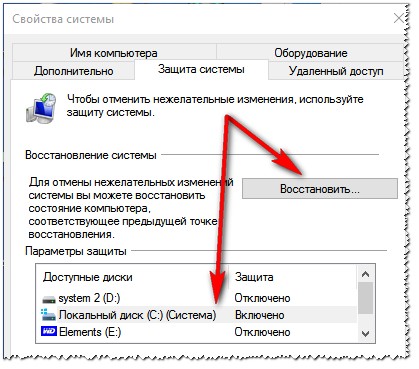
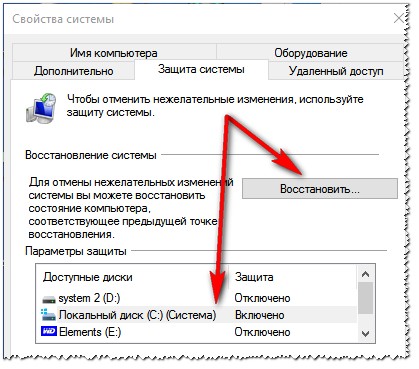
Фото 7. Възстановяване на системата
3) На следващо място, списък на открити контролни точки, към които можете да се откажете от системата. Тук, обърнете внимание на датата на създаването на точката, неговото описание (т.е. преди да е създаден всеки един момент промени).
- - Описанието може да се срещне думата "критична" - не се притеснявайте, защото понякога Windows бележи подновяването му.
- - Обърнете внимание на датата. Не забравяйте, че когато проблемът използвате Windows: например, преди 2-3 дни. Така че ще трябва да изберете точка, която бе извършена преди най-малко 3-4 дни на възстановяване!
- - Между другото, всяка точка за възстановяване може да се анализира: това е, за да видите кои програми ще се отрази. За да направите това, просто изберете желаната точка и след това върху "Търси засегнати програми" бутона.
За да възстановите системата, за да изберете точка (където имаш всичко работи), и след това щракнете върху "Next" (вж. Снимка 8).
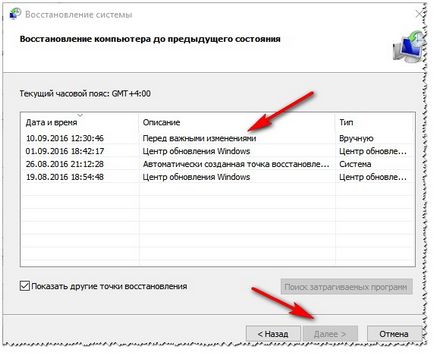
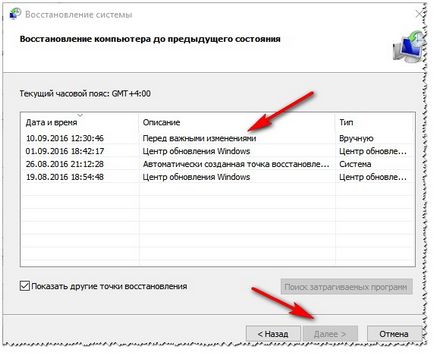
Фото 8: Избор на точка за възстановяване.
4) Прозорец с най-новите Предупреждението Оказва се, че компютърът ви ще бъдат за възстановяване, че всички програми трябва да бъдат затворени, данните се запазва. Извършване на всички тези препоръки и притиска "Готово", компютърът ще се рестартира и системата е възстановена.
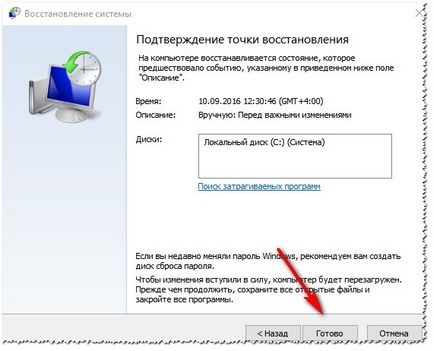
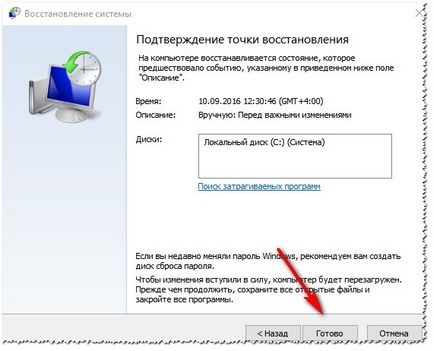
Фото 9. Преди да възстановите - последната дума.
Това е всичко, вие всички на добър час!
Свързани статии
