Здравейте, днес реших да ви разкажа за една прекрасна програма TeamViewer. Имам за дълго време да го използвам у дома и на работното място. Никой от работа ми ден не е без неговото използване. 🙂 Тази програма е истинско откритие, както за начинаещ потребител и за професионалиста. Тя трябва да се инсталира на всеки компютър.
Може би, достатъчно заобикалки, че е време да ви кажа какво е толкова обичан от мен тази програма.
TeamViewer ви позволява да се установи връзка с всеки компютър в Интернет в рамките на няколко секунди в мрежата. Установете връзка, можете да контролирате другият компютър като че ли са точно зад него. Виждате ли отдалечен компютър десктоп, можете да контролирате курсора и писането на клавиатура.
Представете си ситуация, когато вашият приятел, който тепърва започва да се запознаят с компютри, се нуждаят от помощ при създаването на някаква програма. За вас, тази елементарна материя, но прекарват няколко часа, за да стигнем до другия край на града и на пет минути, за да се създаде всичко - това е просто разхищението на своето време. Много по-хубаво да се свърши цялата работа от уюта на дома, питейна пресен сок. ароматен чай, студена бира (подчертан). 🙂
Всичко останало, Team Viewer е напълно безплатна за домашна употреба.
Така че, нека да преминем към същността на нашия урок. Изтегляне Team Viewer можете от официалния сайт www.teamviewer .com, като изберете раздела "Изтегляне". Имайте предвид, че разработчиците предвиждат дистрибуции за различни операционни системи.
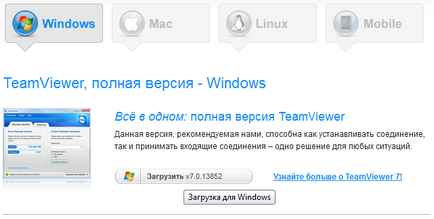
Веднага след като се изтегли, стартирайте инсталационната програма и следвайте инструкциите. Програмата е напълно Russified, така че проблемите с инсталацията не трябва да бъде, но аз ще дойда с теб през цялото време.
В първото поле пита какво искаме да направим, е да стартирате програмата и да го инсталирате на вашия компютър. старт функция е полезна, ако възнамерявате да използвате програмата са много редки. Аз използвам тази програма всеки ден, така че изберете елемента, за да настроите. В допълнение програмата за инсталиране ви позволява да настроите постоянен достъп до компютър по всяко време.
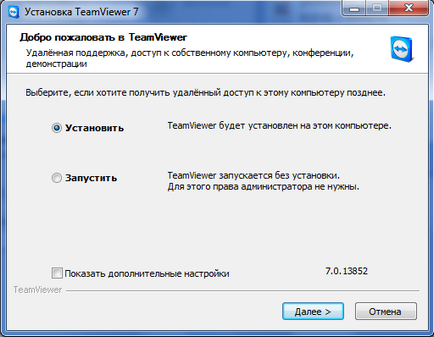
Лицензът е купен само за една кола, с която ще бъде използвана, за да се свържете с неограничен брой клиенти.
На домашен компютър, аз избрах опцията частен / некомерсиална употреба. Напред.
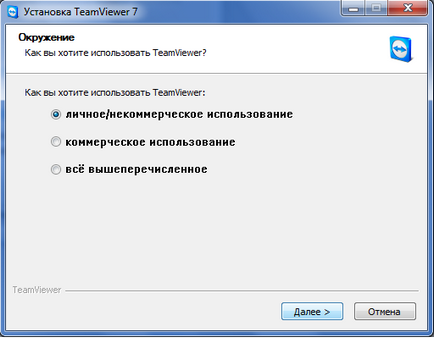
Следващата стъпка е да се съгласи с условията на Лицензионното споразумение с поставяне на отметка.
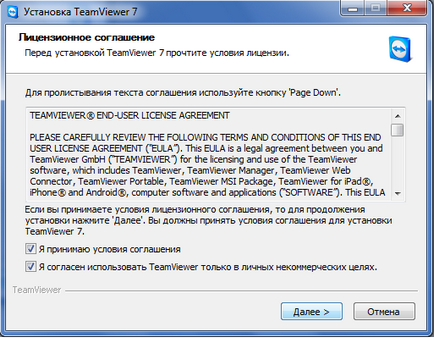
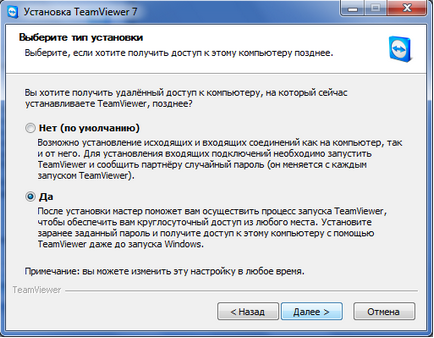
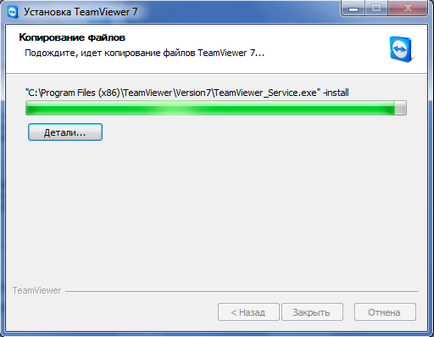
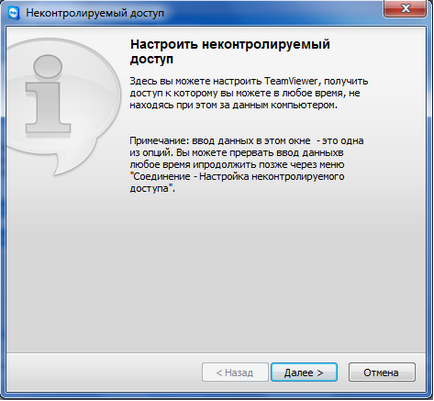

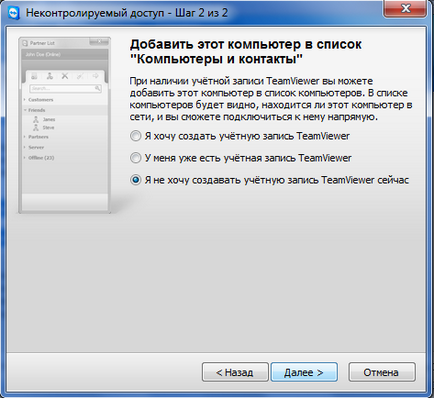
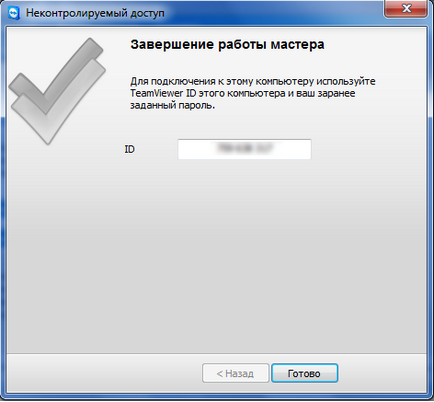
Както вероятно вече видяхме, инсталацията не е голяма работа, и ако вие също като инсталацията завърши, а след това пред вас трябва да бъде отворен прозорец.
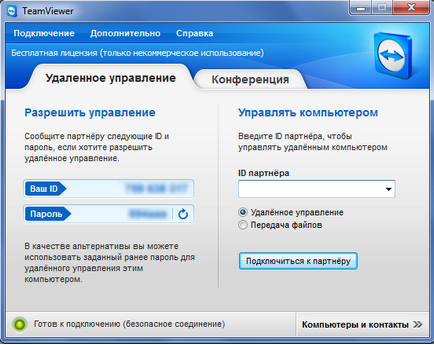
В "Вашето ID» виждате ID на компютъра ви, която искате да кажете, ако искате да дадете на някой достъп за управление на вашия компютър. Следната полето с паролата за достъп, а ако сте настроили постоянен достъп, а паролата, за да се свърже с вашия компютър винаги ще бъде същото, в противен случай тя ще се промени на случаен принцип всеки път, когато стартирате програмата.

За да се свържете с всеки компютър или трябва да въведете номер на партньора. Разбира се, на друг компютър също трябва да бъде инсталиран и работи TeamViewer. След като кликнете върху "Свържете се с партньор" програма ще ви помоли да въведете парола. Ако връзката е успешна, ще видите работния плот на отдалечен компютър. От сега нататък, можете да го управлявате като своя.
По време на работата си с TeamViewer функция забелязах, че прозорецът за връзка може да виси при смяна на датата, на отдалечената машина. Също така, Kaspersky Anti-Virus, а понякога и не позволява повече от каквито и да било настройки.
Програмата има много настройки за оптимизиране на качеството на връзката при ниска скорост на интернет. Всички настройки на програмата можете да видите, като кликнете върху опцията в менюто "Extras" - "Options".
Един от най-полезните функции на програмата е възможността за замразяване на средствата на входа на отдалечена машина, така че никой не може да ни спре. 🙂
Отделно искам да спомена възможността да работи на мобилни устройства. Тази функция не само да ми помогне, когато трябваше да свързва бързо и да направи някои малки корекции.
Това е всичко за днес, мисля, че този урок ще бъде полезна за вас.
Аз съм ви очаква в следващата стъпка по пътя към ИТ свят.
Ammi администратор, твърде удобно с програми. Аз го използвам доста често, не бих казал, че това е по-бързо, а безплатната версия също има лимит (15 часа на месец за връзката). Друг един от нейните недостатъци, които трябва да преминете на екрана, когато се свързвате към монитори с висока разделителна способност. Може би аз просто не съм намерил как да го оправя.
Добър вечер. Тук имаше въпрос за. Имам интернет трафик (няма възможност да ipereyti NL (((, приятелю неограничен. Ако аз се свърже с него на компютър, и се качи в интернет чрез компютъра си, моя трафик ще бъдат изразходвани.
Свързани статии
