Ако имате голям брой изображения в JPEG (или PNG) и искате да ги комбинирате в един PDF файл - в днешната статия ще ви обясни как да го направя.
В Windows 10 въвели възможност за отпечатване на PDF файл и комбинира документи в 10ke направи по-лесно, отколкото в по-ранните версии на Windows. В 10ke за разлика от 8 и 7 версии на Windows - не е необходимо да инсталирате софтуер на трети страни за комбиниране на изображения, за да PDF формат.
В Windows 7 и 8, изображението процедура комбиниране в един PDF файл е същата като на 10, просто трябва да инсталирате допълнителен софтуер.
Как да се съчетаят изображения в един PDF файл в Windows 10
За да обедините група от изображения в един PDF файл в Windows 10 - необходимо е, че всички изображения са в една папка и в реда, в който се иска да бъде в PDF файла.
Сега изберете всички изображения в папката (можете да Ctrl + A ключове или с помощта на клавиша Shift и клавишите със стрелки), и кликнете върху първата десния бутон на мишката => изберете "Печат"
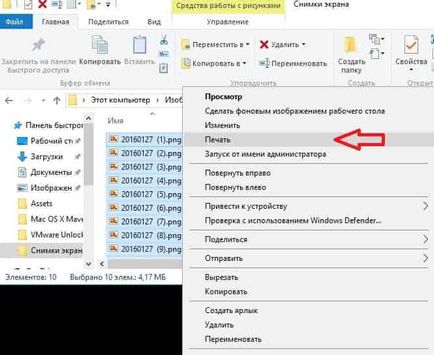
Преди да се отвори прозорец, за да изберете настройките за печат в "принтер", изберете Microsoft Печат на PDF. Ако вашият принтер в списъка на, не, преминете към следващата точка, а след това се върна тук отново.
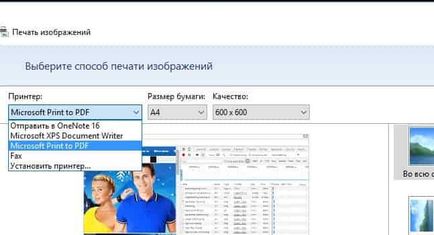
Използвайте стрелките в долната част на прозореца можете да видите всички изображения, за да бъдат обединени в файла. Можете също така да промените допълнителните настройки за файла в PDF, като кликнете върху елемента "Настройки"
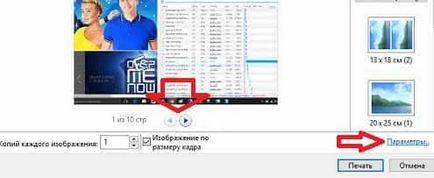
В настройките можете да подобрите яснотата на печата, или изберете да покажете параметрите са съвместими с вашия принтер. Можете също така да въведете "Свойства на принтера", за да промените други параметри.
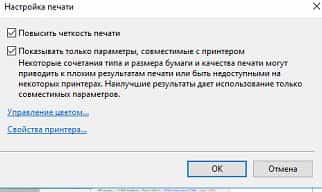
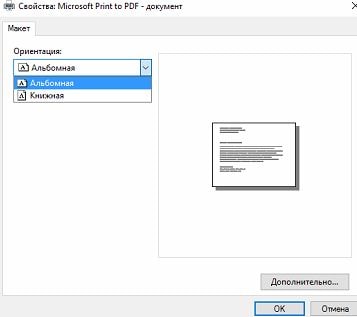
Ако вашето изображение в прозореца изглежда като отрязан - поставете отметка в "Снимки на размера на рамката." Натиснете бутона "Печат"

Това отваря поле за избор на папка, за да запазите PDF файл, и можете да излезе с всяко име на файла и след това върху "Save"
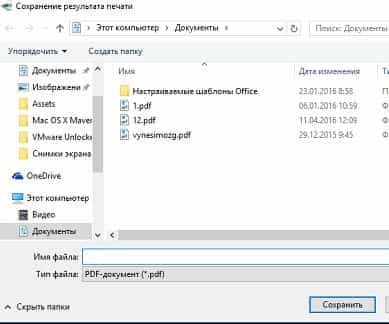
Всичко, от което се комбинират изображения в един PDF файл в Windows 10.
Как да активирате Microsoft Печат на PDF в Windows 10
Ако по някаква причина Microsoft Печат на PDF принтер не е на разположение за селекция в Windows 10 отпечатването на - преса в отворения прозорец "Добавяне на принтер"
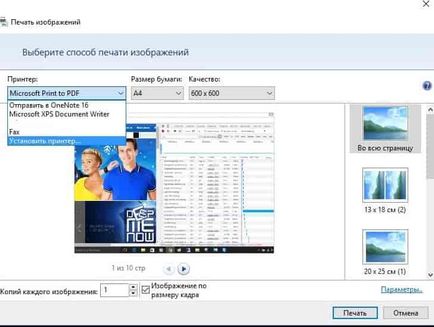
Ще търси свързания принтер, можете да кликнете върху "желания принтер не е в списъка"
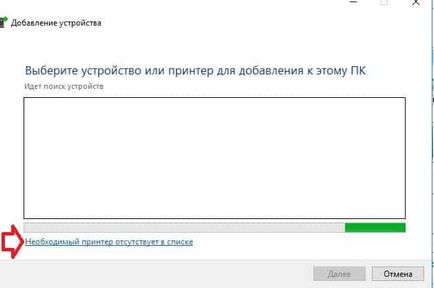
В следващия прозорец, изберете "Добавяне на локален или мрежов принтер с параметрите, ръчно" и натиснете бутона "Next"
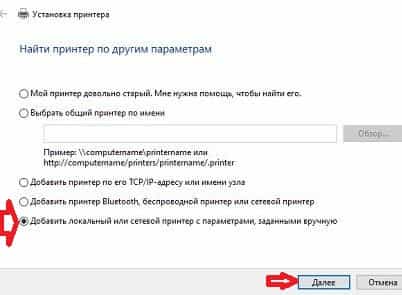
В "Използване на съществуващ порт" се отваря, изберете Списък File (Отпечатване на файл) и натиснете "Next"
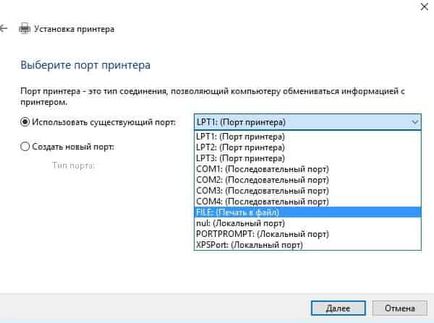
В списъка в ляво, "Производител", намерете и изберете "Microsoft", в списъка отдясно, изберете "Microsoft Печат на PDF", и натиснете бутона "Next"
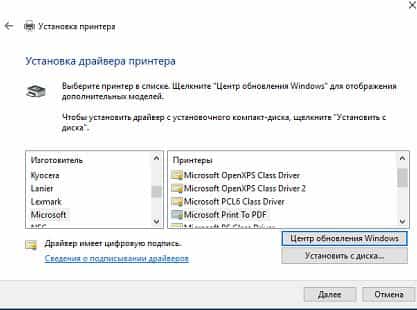
Ако драйверът за принтера е инсталиран преди това, тя ще ви предложи да използва съществуващ или заменено. Без значение какво ще изберете, след като изберете, щракнете върху "Next"
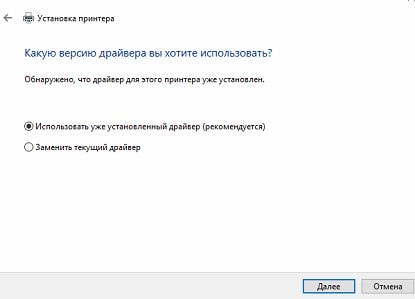
Следващият екран ви подканва да преименувате принтер, можете да оставите името по подразбиране и натиснете бутона "Next".
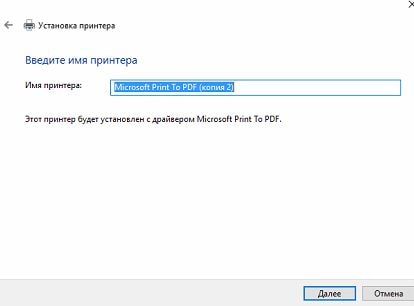
Ако искате принтерът да Microsoft Печат на PDF е система по подразбиране - оставете отметката "използване на принтера по подразбиране" и натиснете бутона "Finish"
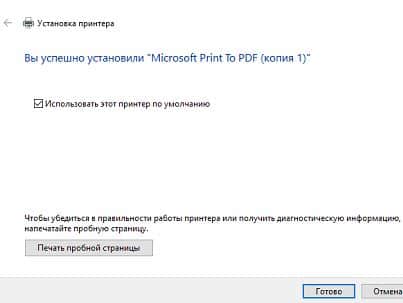
Всички те са сега печат ще можете да изберете шрифт на принтера, за да PDF формат.
Как да се съчетаят изображения в един PDF файл в Windows 7 и 8. Или как да печатате на PDF в Windows 7 и 8.
За да направите комбинация от изображения в един PDF файл в Windows 7 и 8 - да направи всичко същото, както във версията на Windows 10, с едно изключение. Ако изберете всички изображения, кликнете върху снимката на десния бутон на мишката и изберете "Печат" - в списъка с принтери, принтерът няма да печатате на PDF, и да го добавите само с помощта на софтуер на трети страни.
Има много различни инструменти, които добавят принтер за отпечатване на PDF в Windows 7 и 8 също така избираме за тези цели doPDF Free PDF Converter. Изтегляне (като кликнете на Free PDF Converter Изтеглете сега!) И да инсталирате програмата.
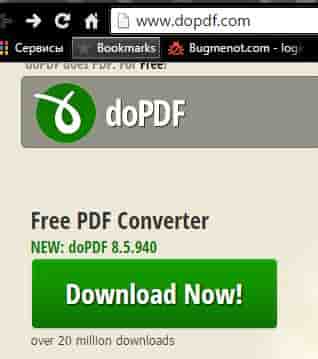
След инсталацията можете да изберете doPDF принтер за отпечатване на всеки документ или изображение, за да PDF файл.
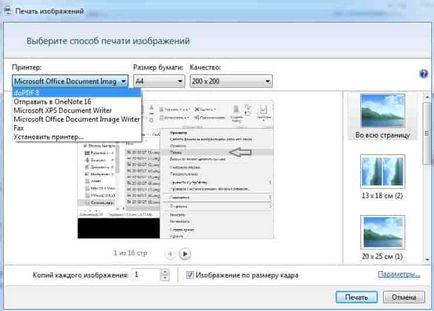
След това всичко се прави в съответствие с инструкциите по-горе, все едно, както в Windows 10. Вярно е, ако отидете на "Настройки" => "Свойства на принтера", които ще видите повече опции, които могат да се променят
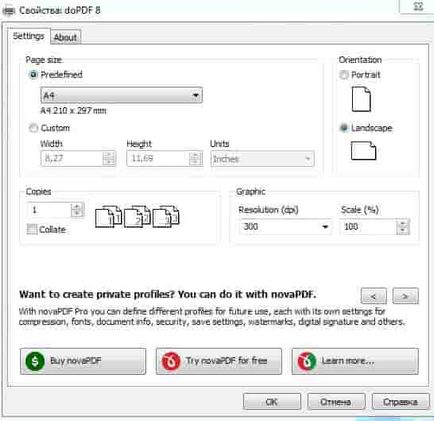
След като кликнете върху "Печат" можете да изберете качеството на PDF файл, името му и на място, за да спаси. След натискане на бутона "ОК" на изображението ще се слеят в един PDF файл.
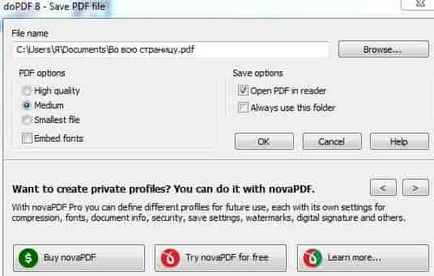
Свързани статии
