Инструменти за рисуване ви позволяват да създавате и редактирате векторни форми. Те са лесни за създаване на различни елементи за своите уеб страници.
Създаване на нов файл за тренировка.
Щракнете с левия бутон на мишката върху -figury- инструмент в лентата с инструменти, за да отворите прозореца за избор инструмент:
Тук са основните фигури, които можем да използваме. Изберете някой панел и вижте опциите:
За допълнителна форма може да се избере:
- Layer фиг. Фигура създаден в отделен слой. Форма слой се състои от слой запълнен, определяне на цвят фигура и свързаните с вектор маската, която определя граничните форми. Преградите цифри представляват контур, който се появява в "Пътища" Pane раздела "слоеве".
- Контури. Този режим ви позволява да изготви очертанията на форми, които могат да бъдат изпълнени с цвят или следа. Контурите са показани в "контури" панел "Слоеве".
- Напълнете пиксела. При работа в този режим са векторни и растерни изображения, които могат да се обработват, както и всички растерни
Изберете първата цифра - правоъгълник. Панелът изберете режим - форма слой. Изберете стил, като кликнете върху триъгълника в дясно.
Изберете някой, който ползват. Между другото, ако кликнете върху триъгълник в кръг (вдясно), толкова повече стилове, можете да изберете от контекстното меню. Ако не искате да използвате стил, след това изберете бял квадрат, пресича червена линия.
Сега геометричните параметри могат да се задават:
- Произволно - като равенство, така да бъде.
- Square - като разтягате ръката му форма, ширина и височина са винаги едни и същи.
- Фиксиран размер - можете да зададете ширината и височината на правоъгълника (в см) и кликнете върху платното. Ще видите правоъгълник с определен размер.
- Попитайте пропорции - можете да зададете колко пъти ширината ще бъде по-малко (или повече) на височина. Когато съотношението на разтегляне фигури ще се поддържа.
- От центъра - чертае правоъгълник от центъра.
- Подравняване по пиксела - краищата на правоъгълника, прикрепена към границите на пикселите.
Е ценен инструмент за създаване на бутони и menyushek за вашите уеб-страници, нали?
Рисуване правоъгълници със заоблени ъгли
Изберете втората цифра - правоъгълник със заоблени ъгли. Изберете режима на панел - форма слой, радиус ъгъл - например, 15 и цвят (може да оформите като искате) .Geometricheskie параметри са същите като тези на правоъгълника.
Ето какво съм дошъл за различни комбинации от радиус и стил.
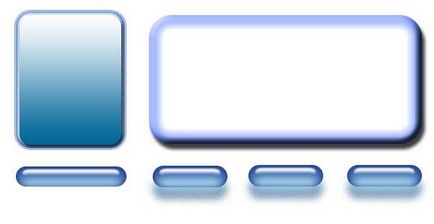
Блоковете не са новини и меню бутоните?
Изберете третата форма - елипса. Панелът изберете режим - форма слой, цвят и стил. Геометричните параметри са същите като тези на правоъгълника, с единствената разлика, че вместо на площада, можете да изберете кръг. -proizvolno- Изберете и плъзнете елипсата. Ако искате да се кръг, след това задръжте натиснат клавиша Shift или изберете геометричните параметри -okruzhnost-.
Това е, което се случи с мен:
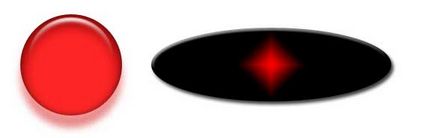
Изберете форма - многоъгълник. Панелът изберете режим - форма слой, броят на страни в обхвата 3-100 (например, 3 - за триъгълник, 6 - до шестоъгълник), цвят и стил. Обърнете внимание на геометрични параметри:
- Радиус - радиусът на полигона.
- Smooth външните ъгли - с отстранени от кърлежи острите ъгли, заоблени ъгли с марката набор проверка.
- Star - с отстранен кърлеж изпъкнал многоъгълник с вдлъбната многоъгълник постави отметка.
- Дълбочина лъчи - ако вдлъбната многоъгълник, а след това му върхова форма, тъй като това са лъчи. Този параметър показва коя част на радиуса на многоъгълника е заета лъчи. Колкото по-висок%, колкото по-дълго и по-отчетливи гредите.
- Smooth външните ъгли - с отстранени от кърлежи острите ъгли, заоблени ъгли с марката набор проверка.

Произход деветоъгълник има радиус от 3 см, а останалата част се отстранява кърлеж.
Второ деветоъгълник има радиус на 3 см от -zvezda- от кърлеж, дълбочина лъч - 25%, и почивка отстранява ухапване на.
Трето enneagon има радиус от 3 см, дълбочина на греди - 50%, са всички квадратчета.
приложен Всички стил.
Изберете форма - линия. панел изберете режим - форма слой, ширината на линията (в пиксели), цвета и стила. Обърнете внимание на геометрични параметри:
Ако всички квадратчета ще бъдат премахнати само тези параметри определят стрелките в краищата на линията.- Начало - стрелка в началото на линията.
- Край - стрелката в края на линията.
- Ширина - стрелка пропорции като процент от дебелината на линиите (от 10% до 1000%).
- Дължина - пропорциите на стрелката като процент от дебелината на линиите (от 10% до 5000%).
- Кривина - определя степента на изкривяване на най-широката част на стрелката в точката, където тя отговаря на ред (от -50% до + 50%).
В първия ред всички кърлежи се отстраняват, ширина - 500%, дължина - 1000%, дебелина - 2 пиксела.
Във втория ред на всички едно и също, но има отметка в -nachalo- и кривина - 5%.
В третия ред всички едни и същи, но има отметка в -konets- и премахнати от кърлеж от -nachalo-.
В четвърти ред са и двата ширина кърлеж - 500%, дължина - 1000%, кривината - 15%, дебелина - 5 пиксела.
приложен Всички стил.
Начертайте фигури по избор
Изберете форма - произволно число. Панелът изберете режим - форма слой, цвят и стил. Геометричните параметри са същите като тази на правоъгълник. Но тук има възможност за избор на самата форма:
Ако кликнете върху триъгълник в кръг (вдясно), след това допълнителните цифри могат да бъдат избрани от контекстното меню.

Нарисувайте няколко форми в един слой
Принципът тук е същото като с правоъгълна инструмента за избор (първият урок, ние направихме нетрадиционен палатка, с помощта на инструментите в лентата с опции: Добави в избора, се изважда от селекция и т.н.). На едни и същи инструменти също са на разположение на панела оформя настройки.
Например, направете форма правоъгълник, сега на лентата с опции, щракнете върху иконата "Добави в оформянето зона" и сега изберете формата на елипса. Преместете курсора на мишката до горната граница на нашата правоъгълник, натиснете левия бутон на мишката и задръжте, плъзнете елипса. Тя трябва да изглежда по следния начин:
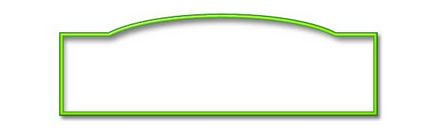
Ако елипса не е простряна по желание, е възможно да я поправя. За да направите това, вземете инструмента лентата -vydelenie kontura-:
Преместете курсора до границата на елипсата, задръжте натиснат левия бутон на мишката и плъзнете на елипсата, където трябва. Използването на всички тези инструменти, можете да рисувате фигури с различна сложност.
Да предположим, че ни хареса последната цифра, която сме създали и ние искаме да го използвате и в бъдеще. За да направите това, то трябва да бъде спасен. За това меню Edit -> Define персонализиран сектор. Укажете име за новото парче.
Сега нашата фигура се появи в падащия панел избора произволни числа.
В този урок свърши. Следващия път Нека очертае и растерни изображения.
Ако този сайт е полезен за вас, можете да помогнете в развитието му като поставя една от тези връзки към вашия сайт.
Свързани статии
