Често много интересни снимки трябва да бъдат отстранени, поради факта, че те замъглено. В момента на затвора ръка треперенето на фотографа почти незабележимо, а това може да доведе до размазване и загуба на яснота на изображението. Но вие можете да решите този проблем с помощта на Adobe Photoshop софтуер. Използването на прости инструменти, ще спестите една картина, и то не трябва да се поставят в кошницата.
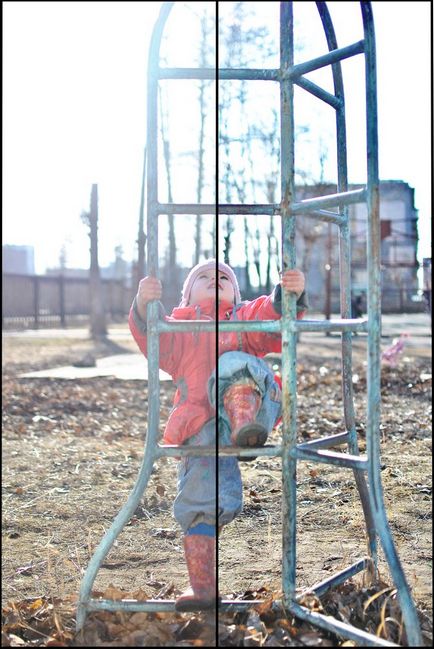
инструкция
Най-лесният начин да се коригира липсата на яснота за тези, които използват цифрови огледално-рефлексни фотоапарати и издънки в RAW формат. Отворете снимката в програмата Adobe Camera RAW (Photoshop плъгин за работа с изображения, равна по размер) и преместете плъзгача на "рязкостта", за да получите желания резултат. Това ще даде обща вижте снимки по-голяма яснота. Не прекалявайте, тъй като твърде много засилен този показател, рискувате да отправя груби снимки. Освен плъзгача надясно: "Острота" може леко се движат в следващия раздел. Този инструмент прави по-отчетливи фини детайли, като например коса, очи ирис, и т.н. Но имайте предвид, че повишаването на остротата, можете да подобрите шума. Така че се опитват да се намери баланс между тези два показателя.
Тези, които правят снимки в JPG формат може да използвате инструментите на "изостряне" в "Филтър", тъй като програмата Adobe Photoshop. В тази група има пет инструменти. Трудно е да се каже кои от тях по-добре да го използвате. Опитайте се всеки един от тях се отнася за новото копие на оригиналния слой, а след това изберете най-сладък вас.
Друг начин да се повиши яснотата на изображението - е използването на "Color Contrast" филтър. Създаване на копие на оригиналния слой и го изберете. Изберете "Филтър - Други -. High Pass" Ще филтрира прозореца за настройки. Задайте плъзгача до желаното място (аз препоръчвам същото да направи няколко слоя с различни настройки, а след това да изберете най-добрата). Промяна на смес слой на "наслагване" режим "Soft светлина" или "Hard Light". Регулирайте непрозрачността на слоя. Изображението е не само по-точен, но и по-цветни и контрастен.
Съвет 2: Как да си направим ясна картина в Photoshop
За да се подобри яснотата на снимки, опитайте една от най-популярните методи. Тя ви позволява да се избегне появата на цветни ореоли, които се появяват, когато силни заточване изображения. Това дава възможност да се увеличи яснотата на снимките най-вече.

- Програмата Adobe Photoshop
инструкция
Отворете изображението, което искате да промените в Photoshop. В процеса на подобряване на яснотата, необходими снимки на увеличение е 100%. За да направите това, щракнете два пъти върху мишката върху инструмента Scale. Погледнете Числата до заглавната част на файла и се уверете, че преди да се разрасне до 100%.
Преместете изображението в Lab режим. За да направите това, щракнете върху главното меню Изображение - Mode - лаб. Визуално, със снимка, нищо не се случва.
Отворете палитрата Channels (прозореца на главния елемент от менюто - Канали). Следните канали сте тук: Лекота (канал отговорен за яркост), а и б (данни за цвета, разположени в тези канали). Активирайте Lightness канала за отделяне на части от данните за цветни изображения. Тази техника позволява използването на размазването само към детайлите в картината, без появата на ореоли на цвят. Изображението ще бъде по време на черно и бяло.
Приложи филтър, който позволява гъвкавост, за да се контролира (главното меню команда Филтър - Изостряне - изостряне на контурите) процес заточване. В диалоговия прозорец Филтър, можете да зададете, например, следните параметри: Ефект - 85, Радиус - 1, Threshold - 4. Този филтър може да се използва няколко пъти, ако първите резултати за кандидатстване не са много доволни.
Активирайте видра Lab, а след това се превръща в пълноцветен образ отново.
Ако резултатите все още не са напълно доволни от степента на острота, използвайте Edges филтър Изостряне със същите настройки отново. За тази цел се използва клавишната комбинация Ctrl + F.
Преди да запазите изображението, той се връща в модела на цвят, за които тя е била първоначално (на снимката - Режим ...).
Свързани статии
