В тази статия ще разберете защо има 0xc000007b грешка и стъпка по стъпка решения за начина да се коригира. По време на употреба, компютърът може да се появи, като грешката 0x80070057, 0x80004005, 0x80070005 и 0x80070002, те са доста често срещани в Windows. Разбира се всички те са поправим, но мисля, че много от досадни, поради което те се появяват, тъй като търсенето на решения време.
Да започнем с това, грешка Заявление 0xc000007b на много често, а потребителите могат да го изпитат на регулярна основа. Въпреки това, само част знае как да го оправя. Това е, защото тази грешка може да бъде причинено от различни условия, и няма нито един универсален и ефективен начин да се определи, че е в състояние да се справят с него. В тази статия, ние ще говорим за различни методи за различни причини. 0xc000007b коригира грешката, колкото е възможно, и това е направено много просто.
Какво 0xc000007b грешката?
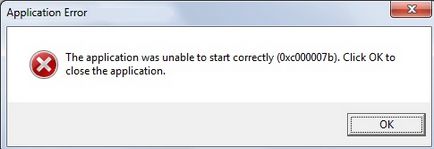
Съобщение за грешка: "Това приложение не можа да стартира правилно (0xc000007b). Натиснете бутона "ОК", за да затворите приложението. "
0xc000007b грешка
В основата на Windows 0xc000007b грешка код е много причини, и в тази част са най-често срещаните.
Кодът на грешката е невалиден битов формат. По-конкретно, например, да се опитате да стартирате приложението, която е проектирана да работи на 64-битова операционна система. Но компютърът ви работи с 32-битова версия на Windows. 32-битово приложение не може да се зареди 64-битова DLL, така комбинацията от 32-битов код от 64-битова среда създава проблеми.
0xc000007b грешка също е свързана с програмите, инсталирани на вашия компютър, като .NET Framework, Direct X и Microsoft Visual C ++. Това се случва, когато се опитате да стартирате силно натоварени графики на играта, без да актуализирате Рамката на .net. Когато рамката на .NET не е на разположение на вашия компютър, вие няма да можете да стартирате приложения за него.
Също така е възможно да се получи тази грешка, когато инсталирате Windows 10, 8, 8.1 или 7.
Има възможност да получите този 0xc000007b грешка, когато не използвате софтуера като администратор.
Windows не може да обработи файл или параметри, необходими за изпълнение на приложението, а след това софтуерът може да не работи коректно.
Тази грешка може да бъде причинено от проблеми софтуер с повредени файлове, вирусни инфекции, грешки в системния регистър, и така нататък. Г.
Как да се коригират грешки 0xc000007b
Специфични решения за разрешаване на грешката при прилагане не съществува. По-долу има набор от методи, които можете да следвате, за да се отървете от съобщението за грешка на 0xc000007b. В много случаи може да се наложи повече от една корекция, така че трябва да се опитаме да ги един по един, ако първият не работи за вас.
Метод 1: Инсталирайте приложението, което се опитвате да се изпълнява.
Ако кодът на грешката се дължи на грешки в приложения можете да го поправите, като инсталирате приложението отново, че се опитвате да се изпълнява.
На първо място, трябва да го премахнете от компютъра си и да премахнете всичко, свързано с софтуера. След това рестартирайте компютъра си, преди да преинсталирате. По време на инсталацията, се препоръчва да изключите "Defender Windows» или друг софтуер за сигурност.
Забележка. Преди да изключите от "защитник Windows» сканирате компютъра.
Метод 2: Стартирайте софтуера с администраторски права.
В отговор на въпрос за това как да се коригира грешката 0xc000007b тази опция е вторият по големина.
Някои софтуерни продукти трябва да се управлява като администратор, и се появи грешка, ако не го стартирате като администратор. Понякога дават административни привилегии може да реши този проблем.
За да направите това, щракнете с десния бутон върху иконата на пряк път на работния плот и изберете "Run като администратор". Натиснете бутона "Да", когато видите изскачащия прозорец със съобщение, а вие ще бъдете в състояние успешно да стартирате приложението.
Ако не можете да намерите тази опция при щракване с десния бутон на мишката върху иконата на приложението, изберете "Properties" от контекстното меню. Кликнете върху раздела "Съвместимост" в "Свойства" и след това изберете "Пусни тази програма като администратор". След това кликнете върху "OK".
Метод 3: Инсталиране или ремонт на най-новата версия на рамката за .NET
NET Framework може да генерира всички видове грешки и проблеми, ако е инсталиран неправилно или актуализирани. Ако компютърът ви не разполага с най-новата версия на рамката .NET, моля обновете да разрешите проблем.
- Щракнете върху "Старт", за да изберете "Control Panel" и "Програми и функции".
- Кликнете върху "Активиране или деактивиране на Windows» в левия панел. Появява се прозорец "Свойства Windows».
- В "Характеристики Windows» намерете и щракнете върху .NET Framework 3.5 и натиснете "ОК". След това започва да изтеглите и инсталирате.
- Рестартирайте компютъра и проверете дали грешката е фиксиран. Ако този метод не може да правилните приложения 0xc000007b, продължават да четат!
4. Актуализиране процес DLL
Коригирайте грешката 0xc000007b моно чрез DLL библиотеки актуализация.
Ако xinput1_3.dll файл е повреден или презаписани друга версия, която е несъвместима, 0xc000007b възниква грешка. Малко по-трудно да се коригира грешката, актуализиране на DLL, защото този метод включва операции като замяната на 32-битова версия на съответния xinput1_3.dll в диск C. За да актуализирате DLL с подходящата версия, изпълнете следните стъпки:
Метод 5. DirectX Updates
0xc000007b коригира грешката. можете да преминете през старите DirectX файловете.
За да се избегнат грешки, винаги трябва да сте сигурни, че компютърът ви е обновена до последната версия на DirectX. Ако нито един от предишните решения не работи, опитайте да актуализирате DirectX. Чудесен начин да се провери дали новата версия на DirectX, можете да изтеглите DirectX Runtime Web Installer от официалния сайт на Microsoft. Изтеглете инсталационния файл и да го стартирате. След това можете да следвате инструкциите на екрана, за да я възстановите. След инсталацията, трябва да рестартирате компютъра си.
Метод 6: Инсталирайте всички пакети по време на работа на Microsoft Visual C ++.
Времетраене пакет Microsoft Visual C ++ среда са от голямо значение за прилагане на Windows. Ако те не са добре инсталирана, програмата не работи правилно и да докладва на различни грешки, включително и прилагане 0xc000007b грешка. Времетраене пакет Microsoft Visual C ++ достъпно и в двете 32-битови и 64-битови версии на околната среда.
Тъй като операцията в този метод са важна част от операционната система. Предлага се да се създаде система за архивиране в случай че нещо се обърка. Вие можете лесно да възстановите компютъра до сегашното състояние. Ако не знаете как да направите това, можете да използвате Eassos Възстановяване на системата за Windows архивиране, защото този софтуер е лесен за използване и бързо. Следващите стъпки обясняват как да преинсталирате Microsoft пакетира Visual C ++:
- Натиснете бутона "Старт" бутон и изберете "Control Panel". След това можете да намерите "Деинсталиране на програма" в контролния панел, кликнете върху него.
- Намери всички Visual време на изпълнение пакети на Microsoft и да ги премахнете от компютъра си. След това рестартирайте компютъра.
- Отидете на официалния сайт на Microsoft, за да изтеглите визуален пакет и инсталиране на всеки от тях. Инсталационният процес изисква рестартиране на няколко пъти PC.
7. проблеми процес Корекция съвместимост между системата и прилагането
0xc000007b поправя грешката, може би чрез програма на проблеми със съвместимостта с операционната система на. Този вариант също е често помага в това отношение.
В някои ситуации, приложение, което работи на вашия компютър не е напълно съвместима със системата. Например, някои програми изискват висока системна конфигурация, но на компютъра ви система не може да отговарят на изискванията. Трябва да зададете на съвместимостта между системата и прилагането, като несъвместимост между системата и софтуера може да доведе до грешка, както е описано в това ръководство. Нека да видим как да го направите:
- Щракнете с десния бутон на заявлението, че не може да работи правилно, и изберете "Properties".
- Кликнете върху раздела "Съвместимост" в прозореца "Properties" и кликнете "Run инструмент за премахване на проблеми със съвместимостта."
- Изберете "Опитайте препоръчителните настройки", и можете да тествате приложението или просто натиснете "Next".
- Ако предишната стъпка не работи, можете да изберете режим на съвместимост ръчно от падащото меню. Изберете по-ранна версия на Windows и след това върху "Приложи" и "ОК".
Метод 8: Извършване на чисто зареждане
Чисто обувка може да ви помогне да разберете дали тази грешка се дължи на прилагането на трета страна, тъй като тя е в състояние да елиминира софтуерни конфликти. Моля, имайте предвид, че за да се извърши чисто зареждане, трябва да влезете с администраторски акаунт. След като приключите с отстраняване на проблеми, трябва да рестартирате компютъра, за да започне по обичайния начин. В следващите стъпки като например Windows 10.
- Щракнете върху бутона "Старт" и намерете Msconfig файла. Кликнете върху "System Configuration" от резултатите от търсенето.
- изберете диалоговия прозорец раздела "Инструменти". Изберете "Скриване на всички услуги на Microsoft" и натиснете бутона "Изключване на всички".
- Щракнете върху раздела "Startup", за да отворите "Отворено Task Manager". За стартиране елемент тук, изберете един и натиснете бутона "Изключване".
- Затворете диспечера на задачите и щракнете върху "OK" в "Конфигурация на системата". Рестартирайте компютъра.
Възстановяване на загубени данни, причинени от код на грешка 0xc000007b на
Свързани статии
