Можете произволно да промените цвета на фона и графики за вашия работен плот. За да направите това:
* Отворете Windows Desktop, плъзнете пръста си от дясната страна на екрана, до центъра, на екрана се появява Charms бар;
* Докоснете Настройки (Settings) в панела, който се отваря, изберете едно докосване върху Персонализация (Персонализиране).
Ако компютърът ви се контролира с помощта на мишката:
* Щракнете с десния бутон на мишката върху който и да е свободна точка от иконите на Windows Desktop и от менюто изберете Персонализиране (Персонализиране);
В диалоговия прозорец, който се показва миниатюри на теми Windows, можете да изберете някоя от тях се докоснат или да кликнете. В този случай, обичайните теми се показват в горната част на прозореца, под - (. Фигура 2.1) темата на повишен контраст.
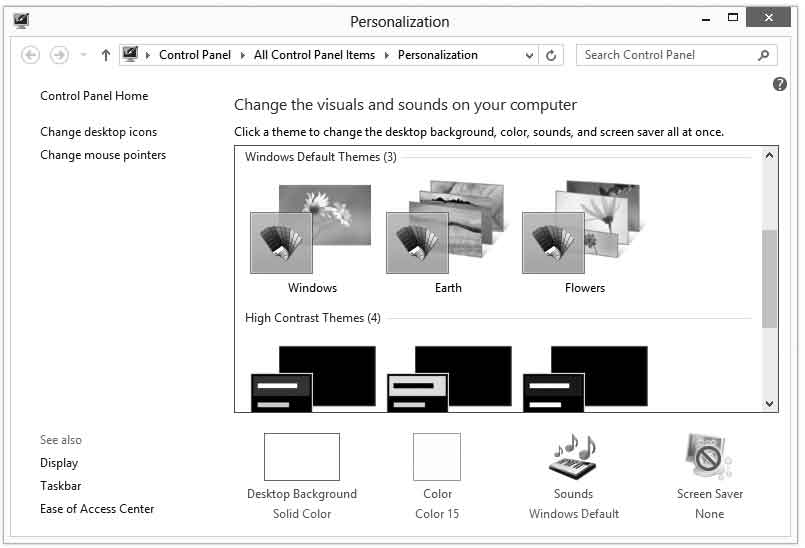
Фиг. 2.1. Променете Теми и тапети
За да зададете фон на работния плот, щракнете върху (или десния бутон на мишката) върху иконата на тапет (фон на работния плот) в долната част на прозореца.
В горната част на прозореца, че десктоп тапети (Desktop фон) е разположен на меню рисуване (Picture населено място). в който можете да изберете папката, в която се намират снимките. Ако искате да публикувате като фон на работния плот монохромни запълване, изберете съответния елемент от менюто плътни цветове (плътни цветове). Ако желаете да използвате собствена снимка, щракнете върху бутона Browse (Преглед) като фоново изображение. и в отворилия се прозорец посочвате място система от желания файл образ. Графиката формати BMP файлове може да се използва като такъв образ. GIF. JPEG (JPG), DIB. PNG. или документи, съдържащи маркиране HTML (. HTM или. HTML).
Този списък, изберете снимката, която искате да използвате като тапет, след това задайте позицията превключвател на изображението (позицията на картината), за да се положение, съответстващо на метод за поставяне на изображения на екрана, след това кликнете върху бутона ОК, в долната част на прозореца. Ако има няколко изображения, можете да зададете режим на автоматична промяна на определени интервали в избраната от вас папка: Изберете период от време, през който искате да смените изображението автоматично към менюто редуващи се изображения всеки (Промяна на снимката на всеки). Там можете да поставите отметка в квадратчето Shuffle (разбъркване).
Ако местоположението на менюто на картината (Picture населено място) сте избрали най-плътни цветове (плътни цветове) в главната част на прозореца вместо миниатюра на скица за рисуване проби от различни цветове ще бъдат показани. За да се използва като фон на работния плот на сянка, натиснете (или върху) етикети Повече (още) в долната част на прозореца. На екрана, цвят диалогов прозорец (Color).
В горния ляв ъгъл на прозореца има палитра от основните цветове (основни цвята). състояща се от четиридесет и осем основни цвята. Правото да се постави специална зона, която включва цялата цветова гама, представени като градиент: като кликнете върху образа на цветя левия бутон на мишката, можете да изберете желания нюанс; поставяне на дясната вертикална насищане управление управлява избраните тонове. определяте цвета показан в цвят / Fill (Цвят / Solid). с което се променят настройките на цветовете, като оттенъка и насищането, които можете да контролирате резултата. Ако искате да настроите характеристиките на избрания цвят на ръка (всеки цвят се възприема от системата в съответствие със стандарта RGB. С други думи, цвят се тълкува като съвкупност от червени, сини и зелени нюанси), той предлага набор от конкретни области, в които можете да определите следната цвят параметри, въвеждане на клавиатурата:
* Hue (Hue) - Определя нюанс в диапазона от 0 до 239. Ако зададете определена числова стойност на нюанса, стойността ще бъде променено на червени, зелени и сини елементи на избрания цвят;
* Контраст (събота) - Определя контраста каза тон в интервала от 0 до 240. По-голямата интензивността, толкова по-ярък и ясен цвят ще изглежда;
* Яркост (Lum) - Определя наситеността на цветовете в диапазона от 0 (черно) до 240 (бял);
* Red (червен) - Тегло червен оттенък на цвета RGB съгласно стандартни варира от 0-255;
* Green (зелен) - Тегло на зелен цвят в цвета RGB съгласно стандартни варира от 0-255;
* Blue (син) - Тегло син оттенък на цвета RGB съгласно стандартни варира от 0 до 255.
След като се въвеждат желаните настройки за цвят, можете да добавите този цвят с палитра, като докоснете (кликнете върху) бутона Добави в комплекта (Добави към предпочитани цветове). На диалоговия прозорец на следващия цвят повикване (Color) ще покаже цветовата палитра допълващи се цветове (цветове по избор). намира под палитра на основните цветове. За да коригирате настройките на цветовете, и да се върнете към прозореца на десктоп тапети (Desktop фон). кликнете върху бутона OK.
Свързани статии
