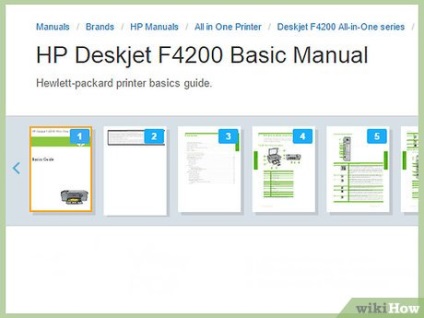
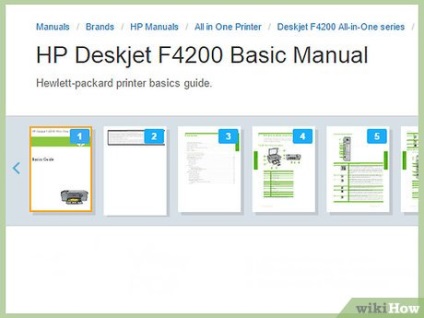
- Dell принтери на компанията - единствените, които не поддържат този метод на печат.
- Epson, Canon, HP, Lexmark, Samsung и Brother произвеждат модели, които поддържат този метод на печат.
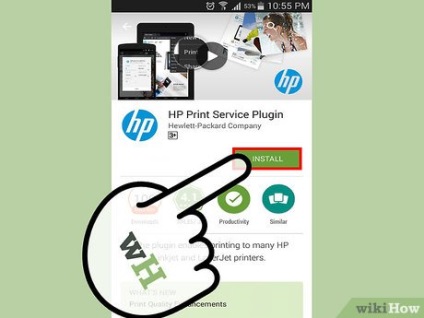
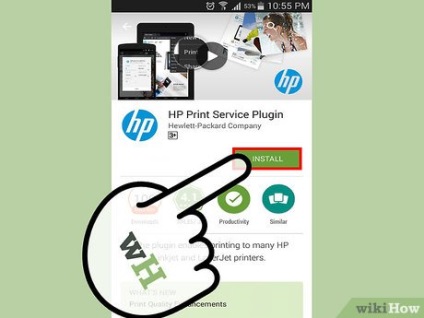
Изтеглете съответното приложение от Google Play. Например, ако имате фирма за Lexmark принтер, трябва да изтеглите приложението, за да отпечатате файлове от Android-устройства за Lexmark.
Свържете принтера към Wi-Fi мрежа. Прочетете ръководството за потребителя или да използвате менюто на принтера, за да зададете потребителско име и парола.
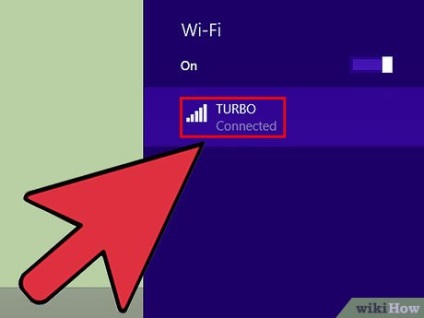
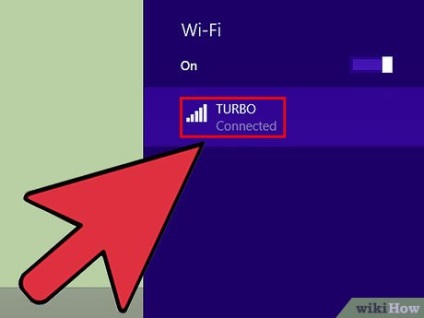
Останете в обхвата на Wi-Fi мрежа. Във всеки случай, трябва да сте свързани към една и съща мрежа.
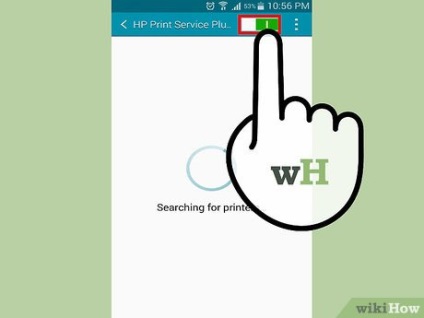
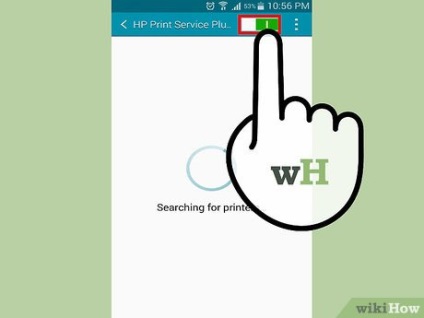
Инсталирайте Android-приложение за принтера. Изчакайте, докато прилагането намира локален принтер.
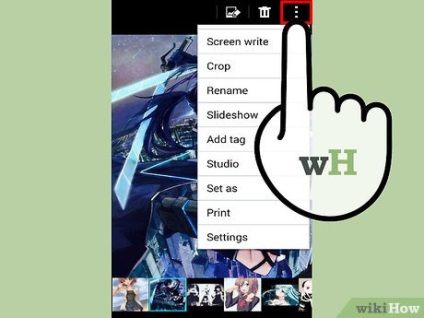
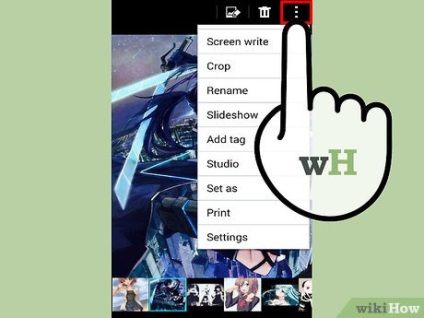
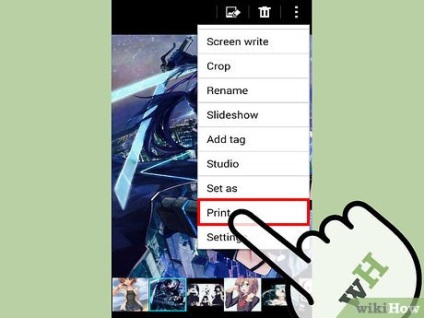
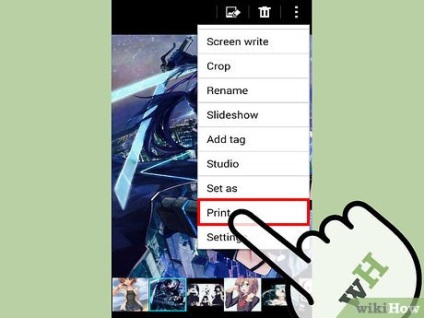
Уверете се, че принтерът е включен. Изпратете документ за печат.
Edit Метод 3 от 3:
Отпечатване чрез Dropbox
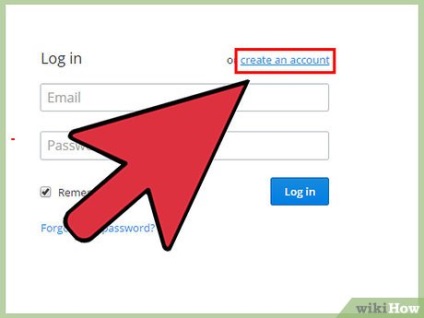
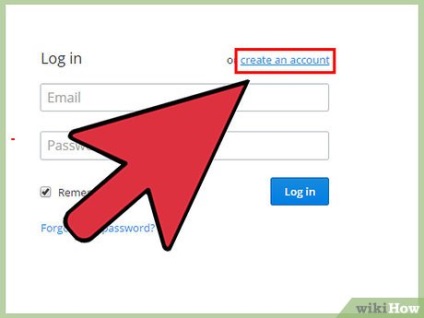
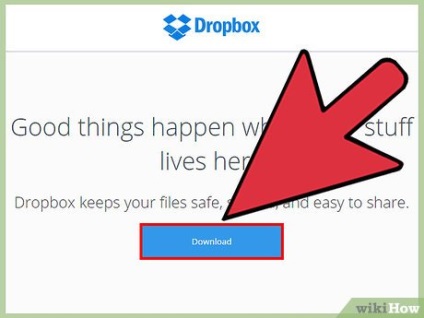
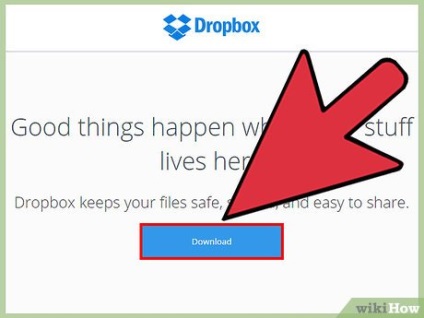
Изтеглете приложението Dropbox на вашето устройство Android-захранва и вашия компютър.
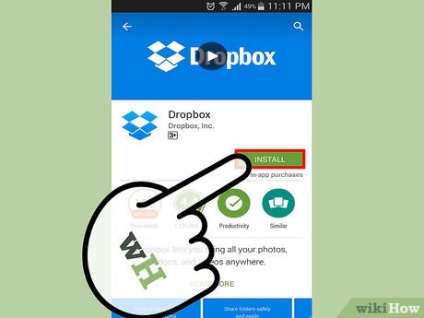
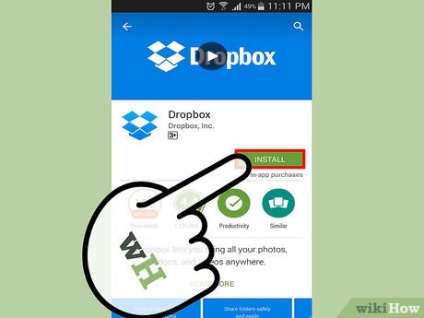
Намери Dropbox Android приложения в Google Play. Изтеглете и да го инсталирате.
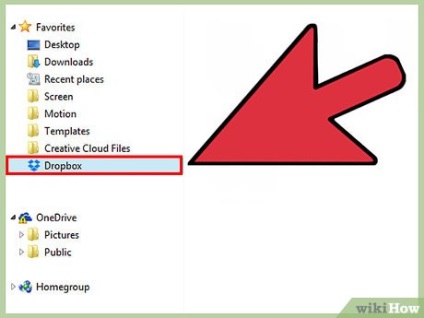
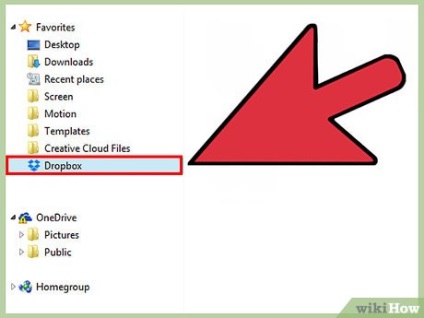
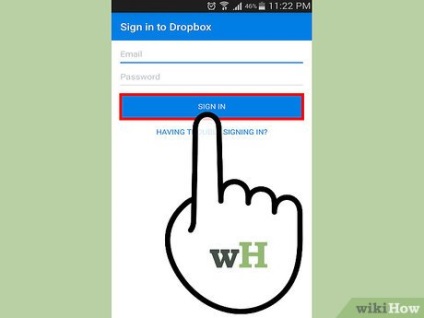
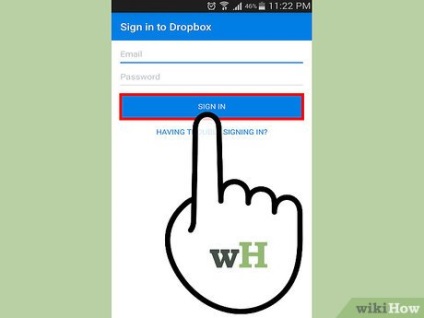
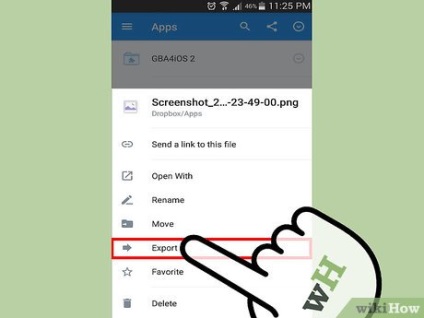
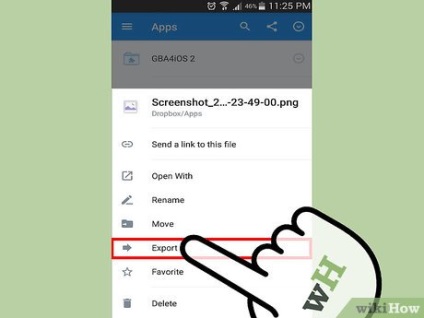
Свързани статии
