таблица на съдържанието
- Щракнете върху бутона на менюто. scholnite след това върху Печат.
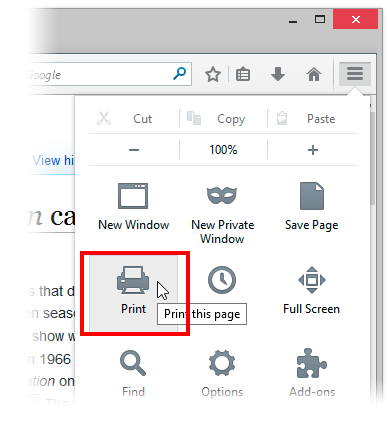
- В прозореца, който се отваря, да промените настройките за печат, за да отпечатате страницата, както е необходимо. За повече информация относно настройките, прочетете прозореца за настройки на печата.
- Натиснете OK върху бутона Печат, за да започнете да печатате.
- Щракнете върху бутона на менюто. scholnite след това върху Печат.
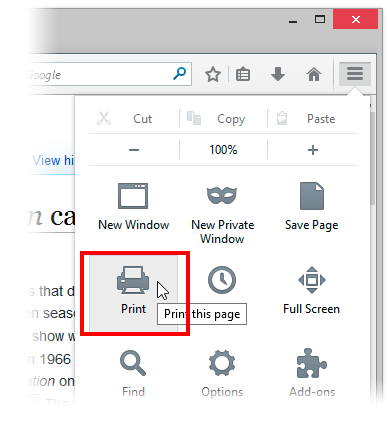
- Ако искате да промените настройките за печат, щракнете върху стрелката до менюто на принтер. За повече информация относно настройките, прочетете прозореца за настройки на печата.
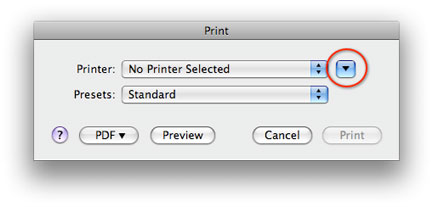
прозорец с опции за печат
- Кликнете върху падащото меню до името на показалеца. за да изберете принтера, който ще отпечата страницата на която сте.
Забележка. принтера по подразбиране е избран принтера в Windows. Когато уеб страница се отпечатва избрания принтер, принтерът ще се превърне в новия принтер по подразбиране.
В секцията Print Range, можете да изберете коя част на уеб страницата, ще бъде отпечатано:
- Изберете Всички, за да отпечатате всичко.
- Изберете Страници и въведете диапазона на страниците, които искате да отпечатате. Например, ако сте задали "от 1 до 3", тя ще се отпечата само първите три страници.
- Изберете избора. да отпечатате само избора си.
В копието, можете да посочите номера, който изисква дубликати.
- Ако въведете повече от 1 на броя на копията. Можете също така да изберете дали искате да ги вземе от друг. Например, ако решите да направите 2 копия и маркира опцията квадратчето Подредени. те се отпечатват за 1, 2, 3, 1, 2, 3. В противен случай, те се отпечатват по реда на 1, 1, 2, 2, 3, 3.
Забележка. Следните параметри се съхраняват в настройките на Firefox за всеки принтер индивидуално.
Печат отделна зона - Ако преглеждате уеб страница с рамки, можете да изберете как да ги отпечатате:
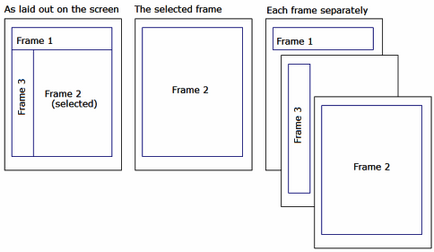
- Както разположена на екрана - това ще бъде отпечатан както виждате уеб страницата на Firefox.
- Избраната област - тя ще отпечатва съдържанието на само последния кадър, който сте избрали.
- Всяка област индивидуално - ще отпечата съдържанието на всички рамки, но на отделни страници.
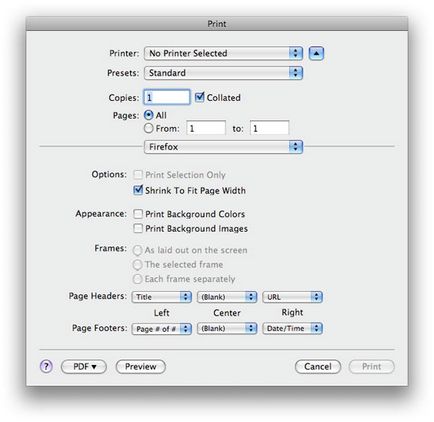
- Принтер. Променя принтера, който ще отпечата страницата на която сте.
Забележка. принтера по подразбиране е избран принтера към Mac. Когато уеб страница се отпечатва избрания принтер, принтерът ще се превърне в новия принтер по подразбиране.
Забележка. Следните параметри се съхраняват в настройките на Firefox за всеки принтер индивидуално.
Разделът General
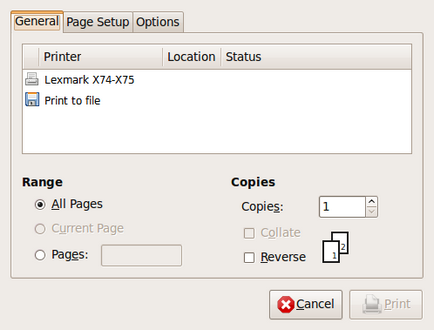
- Кликнете на принтера в списъка, за да го изберете.
Забележка. принтера по подразбиране е избран принтера в Linux. Когато уеб страница се отпечатва избрания принтер, принтерът ще се превърне в новия принтер по подразбиране.
- Изберете "Всички страници", за да отпечатате всичко.
- Изберете "Текуща страница", за да отпечатате само страницата, която разглеждате, и изберете Печат.
- Изберете "Страници" и посочете интервала от страниците, които искате да отпечатате. Например, ако въведете "1" се отпечатва само на първата страница. Въвеждане на "1, 2, 3-7" отпечатва страници 1, 2 и 3 до 7.
- Ако въведете повече от 1 на броя на копията. Можете също така да изберете дали искате да ги вземе от друг. Например, ако решите да направите 2 копия и маркира опцията отметка Организирайте. те се отпечатват за 1, 2, 3, 1, 2, 3. В противен случай, те се отпечатват по реда на 1, 1, 2, 2, 3, 3.
- Изберете контраста за отпечатване на страници в обратен ред.
в раздела Настройка на страница
Тя ви позволява да промените настройките на вашия принтер, включително двустранен печат, няколко страници на лист, печат само странни или дори страници използвайте размера на хартията и др. Наличните опции са различни в зависимост от вашия принтер.
раздел със свойства
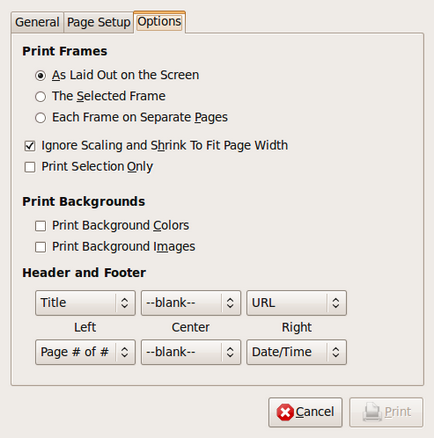
Забележка. Следните параметри се съхраняват в настройките на Firefox за всеки принтер индивидуално.
Забележка. Следните параметри се съхраняват в настройките на Firefox за всеки принтер индивидуално.
За да промените размера на хартията за отпечатване и ориентацията на страницата:
- В горната част на прозореца на Firefox, кликнете върху менюто File и изберете Настройка на страница. Се прозорец Настройка на страница.
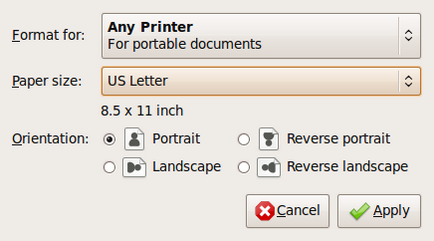
- Размер на хартията. Изберете типа на хартията за печат.
- Местоположение.
- Изберете Portrait за повечето документи и уеб страници.
- Изберете Landscape за много широки страници и изображения.
- Щракнете върху Приложи. да запазите настройките и да затворите Настройка на страница.
За да промените ориентацията на страницата, да промените печат фонови цветове и изображения, определящи, полетата на страницата, включени в заглавията на страниците и последният ред в горната част на прозореца на Firefox, щракнете върху бутона Firefox. отидете да отпечатате. (Меню File в Windows XP) и изберете Настройка на страница. Се прозорец Настройка на страница.
Забележка. Следните параметри се съхраняват в настройките на Firefox за всеки принтер индивидуално.
Формат и свойства
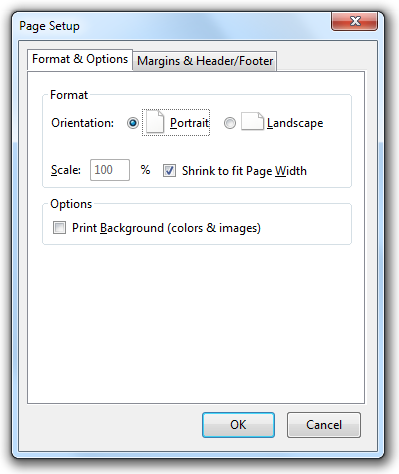
Формат раздел и ви позволява да модифицирате свойствата:
- Ориентация.
- Изберете Portrait за повечето документи и уеб страници.
- Изберете Landscape за много широки страници и изображения.
- Скала. За да поставите уеб страница, на по-малък брой листове хартия за печатане, можете да настроите мащаба. Компресиране опция за автоматично коригиране на ширината на мащаба на страниците.
- Properties. Изберете Печат фон (цветове и изображения). Firefox за отпечатан фон на уеб страници. В противен случай, Firefox оставя фон бяла страница.
Горен и долен колонтитул
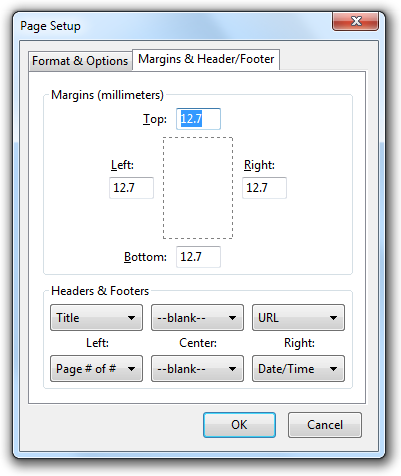
раздела Полета ви позволява да промените колонтитули:
Щракнете върху OK, за да запазите промените и да затворите Настройка на прозореца Page.
- Ако искате да се променя съдържанието на уеб страница, преди да го отпечатате, можете да използвате разширение като Print Edit.
- Отпечатване на едно изображение от страницата, като правило, можете да кликнете с десния бутон на мишката и изберете Отваряне на изображението, или да отворите фоново изображение. и след това да отпечатате с помощта на инструкциите по-горе.
- Уеб страниците могат да изглеждат по различен начин на хартия, отколкото изглеждат на екрана, така че не се изненадвайте, ако видите някои промени. (Ако видите, че някои цветове липсват или са фонови изображения, прочетете Печат Печат цвета на фона и фоново изображение по-горе.)
Получаване на поддръжка за други платформи: Конфигуриране на тази статия
Свързани статии
