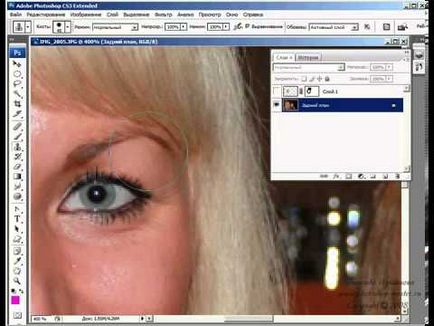
Ще научите как създаването на колаж в Photoshop с прехвърлянето на лице от един човек в образа на другия; научите как да настройвате цвета и да направи избор на цвят.
В предишния преглед, която представихме спецификата на работа с палитра от "Операции" в Photoshop.
Помислете за създаване на колаж, чрез създаване на близнак снимка.
Вземете обичайната картина на двама приятели, лицето на един от приятелите ви, въведени на друго лице, приятел.
Как да "рязани" на лицето и го поставете върху фоновото изображение?
Отворете друга снимка на приятелката, чието лице ще бъдат "трансплантирани". Увеличаване помощта на функцията "лупа" за него това е по-удобно да се работи. Изберете Photoshop «ласо." ги кръга по контура на изображението на лицето. Щракнете с десния бутон на мишката и изберете опцията "Перо". Радиус за засенчване посочи "5", натиснете "Да". Сега копирате селекция (Ctrl + C).
Отидете в основната картина, щракнете върху него Ctrl + V, за да вмъкнете изображението на лицето. Образът на лицето ни ще се намира на отделен слой. Поставете горната част на лицето копират образа на лицето, което трябва да се смени. Тогава се намали прозрачността на обект "лице" в палитрата Layers. Сега човек пари в брой чрез характеристиките на оригиналния документ с лицето. Копирани лицето трябва да бъде поставен така, че очите и устата му са на същите места като оригиналното изображение.
Сега натиснете Ctrl + T, с помощта на водачи се появи, за да включите лицето леко (така изглеждаше естествено). Натиснете Enter.
В "Слоеве" от менюто създадете маска на слоя, за да скриете ненужните части на насложена лицето. След като създадете маска, изберете инструмента "четка" цвят "черен" твърдостта на "0". Диаметърът на вземем в съответствие с размера на вашите снимки. Използвайте четка, за да изтрие образа на "родната" лицето на лицето "Surface" високоговорителите. След завършване на този етап от работата, за да прозрачен слой с повърхност от 100%.
Ако в предишната стъпка сте премахнали твърде много наслагване, можете да промените цвета на четка за "белите" и по-точни кликвания, за да се върнете на липсващата част от картината.
Ако по силата на наложения имидж шоуто през тъмните области на фоновото изображение, е необходимо да ги премахнете с "Печат" инструмента. Върнете се в основния слой, вземете "Печат" инструмента, то кликнете върху цвета на място, което искате да копирате в тъмната част, натиснете Alt. Сега скица "печат" екстра тъмна област.
Как да направите плавен преход от цвета на фоновото изображение на наслагването?
Отваряне на менюто "Изображение", изберете "Mode", щракнете върху ред, "CMYK". По въпроса за програмата "Бягайте дали намаляването на слоеве", изберете "Да не се изпълнява."
кликнете върху "Създаване на нов слой корекция" в палитрата Layers. В появилото се меню, кликнете върху опцията "криви". В прозореца за настройки слой, натиснете "Да". Всички по-големи работата по корекция на цветовете ще се случи в слоя "криви". Но тази промяна трябва да се отрази само на слоя на "Layer 1". За да обединим това влияние в палитрата на слоевете, кликнете върху слоя "криви", щракнете с десния бутон и изберете "Създаване на подстригване маска". Втората версия на това действие: задръжте Alt, преместите курсора района между двата слоя в палитрата на слоевете (курсора ще се промени изгледа на двойните кръгове), а след това в тази област.
Ако след избора на човек на цвят, промяна на цвета на очите, лесно можете да се върнете към оригиналния си цвят. За да направите това, в палитрата на слоевете, кликнете върху иконата "Thumbnail маска". Изберете черна четка и да изтриете нежелания цвят под протектора оригиналния цвят на очите.
Когато колажът е готов, отворете меню "Файл", "режим", кликнете върху опцията "на RGB". натиснете "Изравняване" в искането на системата.
В следващия урок ще ви кажа как да се направи в селекция Photoshop и коригиране на изображението чрез "Канали" палитра.
Свързани статии
