Как да направите бележка под линия в Word
Word има много необходими функции за потребителя. В тази статия ще разгледаме една от тези функции - поставяне на бележки под линия в документа.
Доста често можете да намерите бележка под линия в изкуството, литературата или списания. И все пак те се използват в обяснителния меморандум, доклади, курсови работи и дипломи.
Така че, за да се направи бележка под линия в Word, отворете документа, и отидете в раздела "Връзки". Ето това е от интерес за нас, раздел "Бележки под линия".
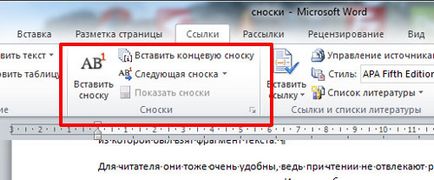
За да се направи един нормален бележка под линия в края на страницата. Поставете курсора след определена дума или фраза и натиснете бутона "Insert Бележка под линия". След това напишете в долната част на дясното обяснение.
В този случай, всички бележките под линия в документа ще бъдат преброени в ред. Добавяне на друга бележка под линия на същата страница - ще бъде номер 2, а след това на следващия - е цифрата 3, и така нататък.
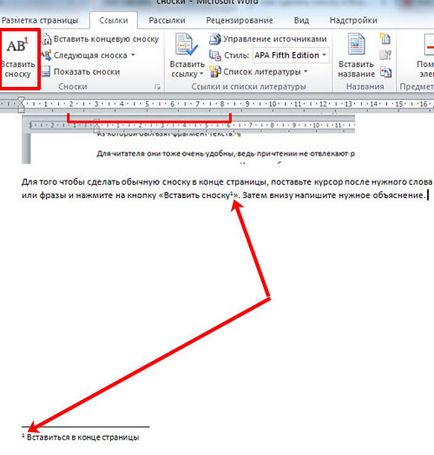
За да вмъкнете бележка под линия в края на документа. кликнете върху бутона "Insert Endnote". По този начин, всички бележки под линия, направени в текста ще се появи в края на документа, те също са номерирани в реда, в документа.
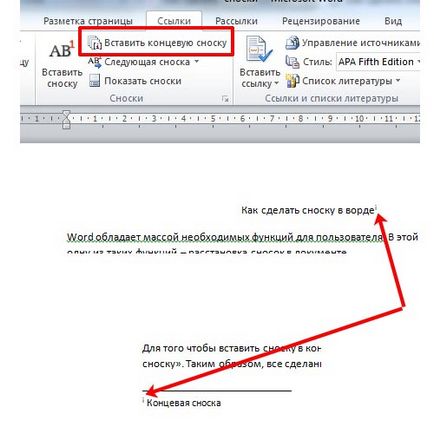
Сега погледнете всички функции, които могат да бъдат приложени към бележките под линия. Кликнете върху малката стрелка в "Бележки под линия". Това отваря прозорец, където можете да изберете нужните настройки за бележки под линия.
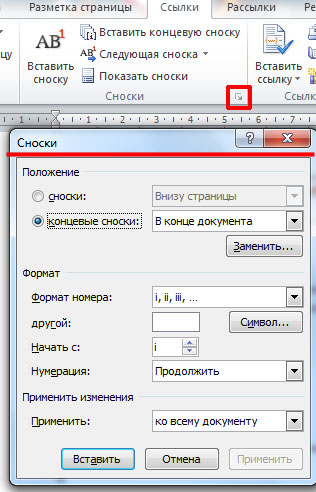
Ако трябва да се бележка под линия номерация започва наново на всяка страница. във функцията на прозорец, изберете настройките, както е показано на фигурата по-долу. Можете да изберете желания формат на числата.
Ако кликнете върху "Paste". бележката под линия ще бъдат добавени към тази страница, за да зададените параметри веднъж. Ако натиснете "Apply". след това в бъдеще, когато кликнете върху "Insert Бележка под линия" бутона. за всяко ново номериране на страниците ще започне отново.

В полето, можете да изберете функциите, които бележка под линия се добавя в края на текста. а не в долната част.
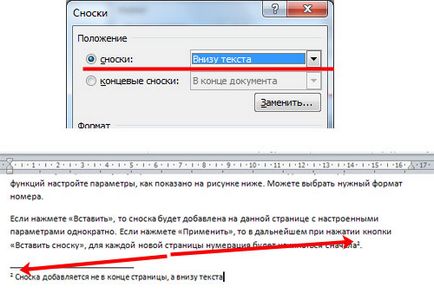
Ако текстът, който е разделен на секции и глави, а вие искате всяка глава бележка под линия номерация започва отначало. след това изберете номерация "Във всеки раздел" в прозореца на функция.

В този случай, имайте предвид, че в края на всяка глава да стои "раздел почивка (на следващата страница)." За да направите това в раздела "Page Layout" списък падащото отворете "паузи" и го изберете "Next".
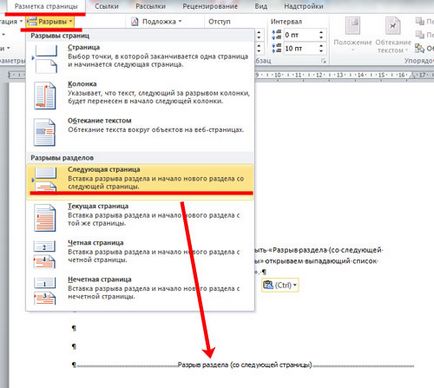
Ако искате да промените формата на числата в A, B, C, ... в една секция, вместо 1, 2, 3 ... - след това изберете формат на числата в прозореца на функция и кликнете, за да прилага "за текущия дял". натиснете "Apply" бутона по-долу.
По същия начин е възможно за една секция да се сложи бележката под линия в долната част на текста, а не страница.
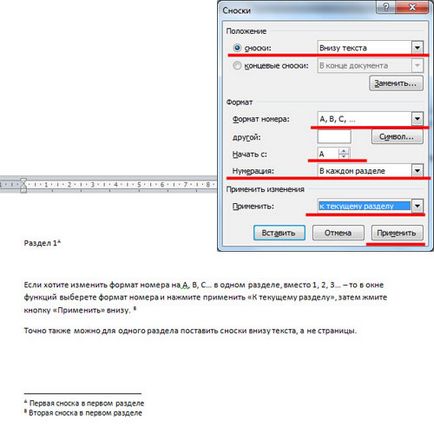
За да има бележка под линия в края на всеки раздел. а не в края на страницата, да коригира параметрите в прозореца на функцията, както е показано по-долу.
Ако решите да се прилага "за текущия дял". бележките под линия са в края на само на избрания дял. За всички останали дялове, те ще останат в реда, в долната част на всяка страница. Ако решите да използвате "всички документи". бележките под линия ще се появи в края на всеки раздел.

Когато мишката върху бележка под линия, да се показва текстът. Ако кликнете върху бележката под линия в текста на два пъти, след което се отваря тази страница в Словото, в което обясни тя. За да видите къде бележката под линия в текста, щракнете върху обяснението на бележки под линия два пъти с мишката.
За да изтриете бележка под линия, поставете курсора на мишката върху него и натиснете Backspace два пъти.
Сподели статията с приятели:
Свързани статии
