
Всеки модерен лаптоп, нетбук или ултрабук има вградени WiFi адаптер за свързване към безжична мрежа. В модерните технологии за развитие вече не е модна тенденция и изискване за мобилен компютър. За да настроите Wi-Fi интернет на лаптоп - просто правят няколко прости действия. Въпреки привидната простота на манипулация, все още има хора, за които тази "тъмна гора". Специално за тях, аз ви кажа подробно как да се създаде WIFI на лаптоп работи популярните операционни системи Windows 7 и Windows 8.
Преди да отидете в настройките, проверете дали безжичния адаптер е активирана, или псевдоним коя мрежа да се свърже провалят. За да направите това, намерете индикатора за жилища WiFi. Тя трябва да бъде зелен или син. Ако свети в червено или не свети - най-вероятно е мрежова карта е забранено. За да може това, трябва да се намери бутона върху иконата на клавиатура под формата на antennki.
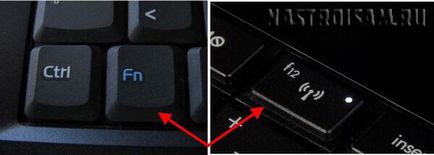
Натиснете той трябва да се свърже с функционален клавиш Fn. На някои модели, това е направено с отделен бутон върху тялото. Ако имате проблеми - прочетете инструкциите как да активирате WiFi на лаптоп.
Безжична настройка на Windows 8 и 8.1
Ще започна с тази версия windose вече защото новият Nout са най-вече от това, вече са предварително инсталирани.
Първото нещо, което откриваме в системния трей - отдясно, близо до часовника - иконата на мрежовата връзка:
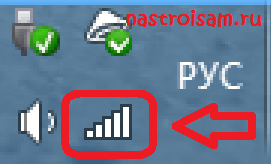
Кликнете върху него. В дясно, списък на наличните безжични мрежи:

Изберете от тяхната собствена, сложи проверката "Connect автоматично":

Кликнете върху бутона "Connect".
Windows 8 ще изисква парола за Wi-Fi:
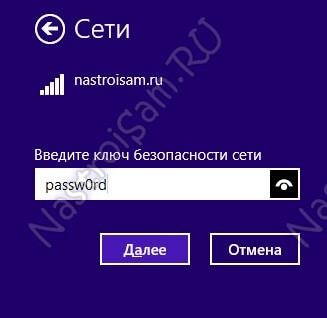
След това, ние се пита дали искаме да отворим компютърни ресурси, достъпни за други:
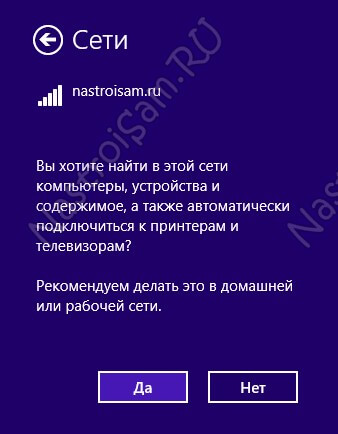
Ако мрежата е дом - или приятелите си - сигурно са съгласни. мрежи за гости на кафенета и търговски центрове, така че е по-добре да не правим.
При успешно свързване към мрежата ще видите под името й в списъка на подпис - "Connected":
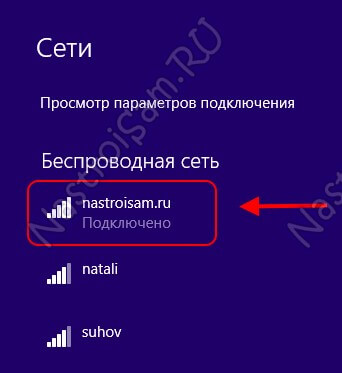
настройки за WiFi на Windows 7
Ето, всички действия, които са идентични. Единствената разлика е, интерфейса.
Избор на мрежа в иконата в лентата и кликнете върху него:
Появява се меню със списък на наличните WiFi мрежи:
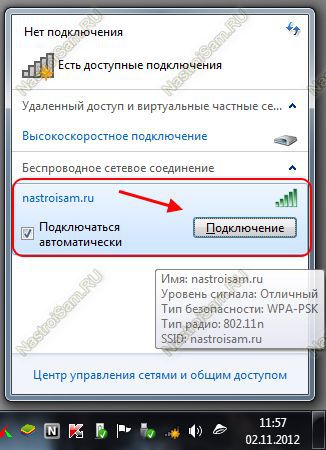
Ние намерят най-подходящия, поставете отметка в квадратчето "Connect автоматично" и кликнете върху бутона "Connect".
Windows изисква от вас да въведете мрежовия ключ. Въведете го:

Има още един момент в настройка на Wi-Fi на лаптоп. което не е за изпускане. Фактът, че мобилната операционна система, за да запазят живота на батерията с или без да деактивирате мрежови адаптери. Самостоятелно друг и безжичната връзка ще бъдат унищожени. За да избегнете това, е необходимо да щракнете с десния бутон върху иконата на мрежовата карта и изберете елемент от менюто "Properties" на. че е необходимо да кликнете върху "Персонализиране" в прозореца, който се отваря. Така че можете да получите в свойствата на мрежовата карта:
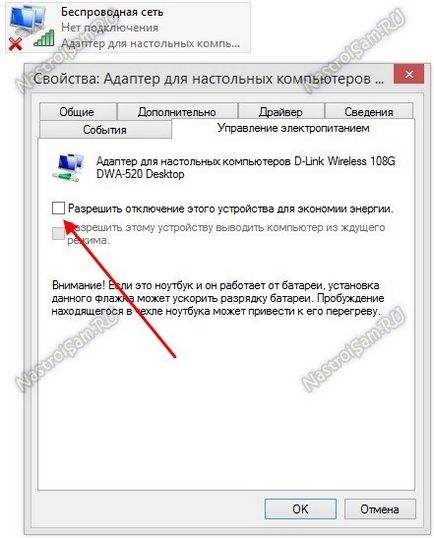
Отворете раздела "Управление на захранването" и махнете отметката "Allow изключите това устройство, за да се пести енергия." Щракнете върху бутона OK. Във всеки случай, след това бих препоръчваме да рестартирате nouta на операционната система.
навигация в публикациите
Помощ? Съветва приятелите си!
Свързани статии
