Библиотека rus-linux.net сайта
Може би вече изтеглени файлове с изображения на диска, е вероятно, че с помощта на популярния формат с разширение .ISO. Тези (обикновено доста големи) файлове, по същество са изображения на цифрови оптични носители, както и всички файлове, които са на медиите, се архивират .ISO.
В За разлика от Windows, Linux има вградена поддръжка за монтиране и управление на файлове на изображения. Това означава, че трябва да получат достъп до файла .ISO и файловете вътре в тях, не може да се прилага по отношение на софтуер на трети страни.
В действителност, има няколко начина за достъп до архива, така че можете да изберете този, който ви подхожда.
.ISO имидж
Изображенията са се превърнали в популярен начин за разпространение на софтуер по мрежа, веднага след като скоростта на широколентовия достъп стомана позволява това. Най-вероятно сте инсталирали Linux дистрибуция с помощта на .ISO файл е този, който сте приготвили в добрия стар Windows.
Файлът .ISO създава файл на оптичен диск медии, която използва файлова система ISO на 9660. В някои случаи, може също така да бъдат създадени тези изображения за файловата система UDF (Universal Disc формат - универсален дисков формат). Данни, съхранявани в архива без компресия; .ISO имидж можете да правите с всеки оптични носители - CD, DVD, HD-DVD (не забравяйте това?), BluRay, и така нататък.
.ISO формат не може да се използва за създаване на образа на аудио CD, тъй като тя не разполага с файлова система. В тези случаи често е за предпочитане да се използва изображение .bin / .cue.
Ако искате да се получи достъп до файловете във файла .ISO, тогава първо ще трябва да го монтирате. Можете да направите това от командния ред, или ако не сте фен на текстови команди, можете да използвате графичния интерфейс.
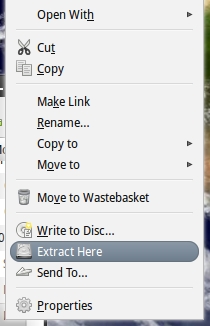
В някои дистрибуции има една програма, която ще ви помогне да отворите файла с помощта на менюто, което се появява с десния бутон на мишката. Намерете изображението .ISO, щракнете с десния бутон и опция за търсене Извличане Тук (разкрит тук). Вероятно ще бъдете приятно изненадани!
Разопаковане .ISO с помощта на командния ред
Това не е толкова трудно, колкото изглежда, въпросът е просто, свързани с правилното използване на команди. Първо трябва да се създаде директория за монтиране на изображението; отворите терминал и тип:
Когато бъдете подканени, въведете паролата си и ще се създаде директория. Сега можем да установяване на файла, като въведете следното:
вместо
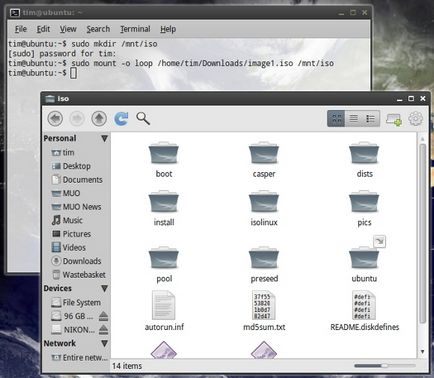
Сега можете да отидете до директорията, която сте създали, и достъп до файлове .ISO имидж. Ако искате да направите всичко от командния ред, можете да копирате съдържанието на дадена директория, като въведете следната команда:
Забележка: Ако монтирате .ISO екип, по-горе не работи, опитайте следната команда:
Разопаковане .ISO чрез програми
Ако командния ред не е за вас, има някои приложения, които ще ви помогнат да се монтира образа на диска и да извлича файлове. Те всички са свободни, като повечето Linux софтуер.
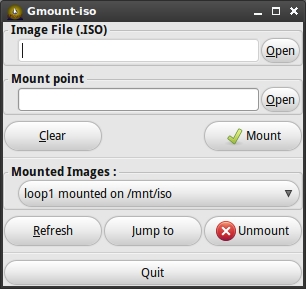
Обикновено графична среда потребителски интерфейс за GTK +, която позволява да се монтира .ISO файлове в някоя папка, която сте избрали. В файла с изображението (графичен файл) въведете пътя до файла .ISO и поле Mount Point (точка на монтиране), укажете директорията, в която искате да видите съдържанието на изображението.
След това трябва само да кликнете върху бутона връх (връх) и съдържанието на изображението ще се появи в директорията, която сте посочили.
На Ubuntu и други дистрибуции, които използват Synaptic, програмата може да се инсталира от командния ред:
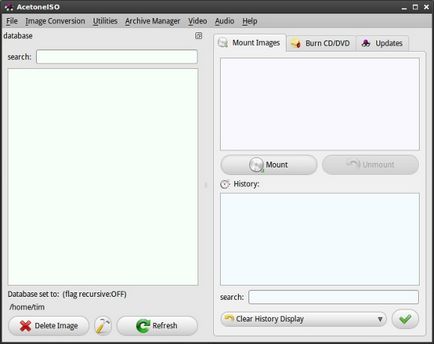
С поддръжката на различни формати, включително .ISO. BIN. MDF и .nrg, AcetoneISO стана поредния мощен графичен интерфейс за монтиране на изображение и извлечете файловете.
AcetoneISO ви позволява да укажете директорията, в която се намират файловете с изображения, или просто да натиснете бутона връх (връх) и да посочите желания файл.
На Ubuntu и други дистрибуции, които използват Synaptic, програмата може да се инсталира от командния ред
