Как да използвате Windows за iTransfer
Този справочник iTransfer Quick за потребители, които искат да се прехвърлят данни между IPod / iPhone / iPad, и качи или между IPod / iPhone / IPad и компютър.
Стъпка 1: Изтеглете и инсталирайте
Изтеглете iTransfer, го инсталирайте. Приставката ви IPod / iPhone / IPad към компютър, а след това изпълнете iTransfer, ако връзката е успешна, тя ще се покаже информация за вашия IPod / iPhone / IPad следва.
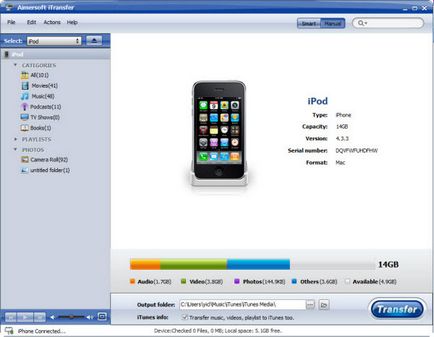
Забележка: Трябва да се гарантира, че качи 8 или по-нова версия, преди да използвате iTransfer.
Стъпка 2: Изберете файловете, които искате да прехвърлите
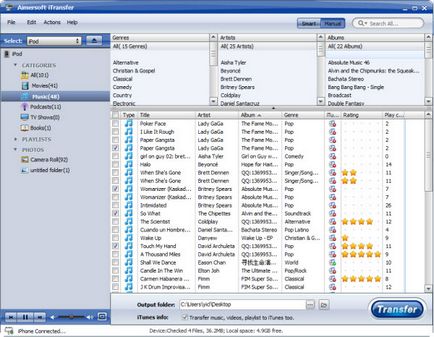
Етап 3: трансфер стартиране
Стъпка 1: Отворете папката файлове
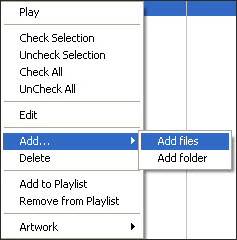
Стъпка 2: Изберете песните, които искате да архивирате в локален компютър
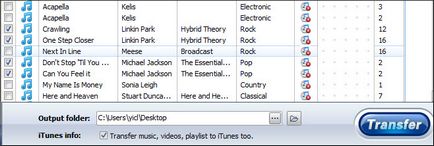
Етап 3: трансфер стартиране
Изберете локална папка, за да запазите тези песни "Output Folder" и да напусне "Itunes информация" кутията празна.
Част 3: Съвети и трикове за използване на iTransfer
В Smart Auto режим, вече има всички файлове, които Itunes не е етикетирани. Можете да изберете един или повече файлове за изтегляне от Ipod. Въпреки това, вие трябва да прехвърлите файла / файловете в двете PC местно и Itunes.
В ръчен режим, има си всичко залог файлове, независимо от ITunes има или не, маркирани като или. Можете да изберете една или и двете PC местно и Itunes за изход.
2. Как да премахнете файлове с Ipod директно
бутон или щракнете с десния бутон, за да изберете "Изтриване" или просто да натиснете "Дел" на клавиатурата кутия File проверка, която искате да изтриете, и кликнете Install "Файл". Файлът ще бъде отстранен от Ipod директно, без да ITunes.
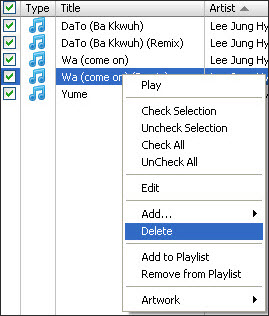
3. Добавяне / редактиране / изтриване на плейлиста / албум
Кликнете върху "File", изберете "Playlist" или "Фото Албум" от падащото меню. Тук можете да направите всяка операция на плейлистата или албум. Или можете просто да щракнете с десния бутон върху плейлистата или албум на района, за да отворите менюто.
4. Бързо търсене и поръчване
Щракнете върху стрелката до иконата за търсене, за да изберете полето за сортиране или просто въведете дума в полето за търсене, за да търсите файлове.
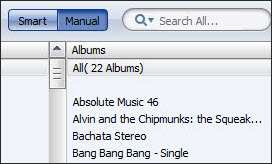
5. Редактиране на залог тагове
Edit поле: Кликнете с десен бутон върху заглавната област поле файл файла със списъка се появява. Можете да изберете или премахнете отметките от всички области на офертите за файловете в зависимост от вашите нужди.
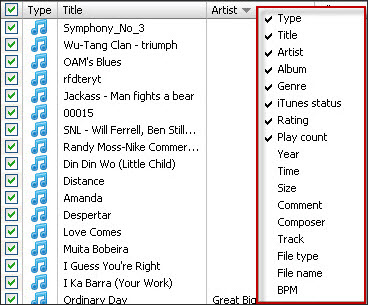
Редактирайте файла: изберете файла и след това върху всяка една подадена във файла. Тук можете да преименувате областта на файла.
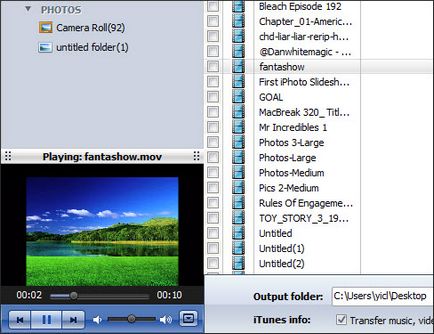
потребителски мнения
Това приложение е страхотно да помогне на собствениците на Apple устройства, архивиране и прехвърляне на файлове с лекота. Изключително лесен за използване. Магия!
Свързани статии
