
Използвайте Ipad? Искате ли да го правя повече работа ефективно и, като цяло, а само подобрява живота си? Тогава нашите 40 съвета за работа с Ipad за вас. Препоръките са подходящи за всички модели на iPad, независимо дали IOS 8, 9 или 10. Независимо от това дали сте начинаещ или опитен потребител, вие със сигурност ще намерите нещо ново за вас в тази статия.
Тук има един интересен трик за всеки, от новак към експерт на ЗИ. В края на краищата, винаги има една тайна функция, която не се знае точно. Независимо от вашето ниво на опит, ние сме уверени, че поне някои от съвети и трикове, които ще бъдат нови за вас, и в някои отношения от полза.
Как да променя тапета на Ipad
Можете (разбира се) е лесно да променяте тапета на вашия IPAD, като заключване на екрана и на началния екран. Трябва само да изберете "Settings", щракнете върху "Wallpaper" и след това кликнете върху "Избор нов тапет." Можете да избирате тапети от колекцията на Apple или тапети "динамичен", които се движат бавно на заден план. Можете също така да изберете снимка от вашата снимка.
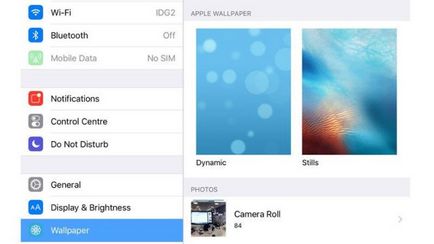
Как да се направи място за Ipad
Може би си Ipad не ви позволява да се направи още една снимка. Може би той отказва да изтеглите друго приложение. Тъй като пространството IOS съхранение не се разширява, това е важно да се гарантира, че поглъща гигабайта на разположение на вашето устройство. Ето как се прави.
Отидете на "главния" -> "и iCloud съхранение" -> "Управление" в раздел "Съхранение" и изчакайте една минута или две, тъй като IOS изчислява кои приложения се използват най-много пространство в себе си и iCloud.
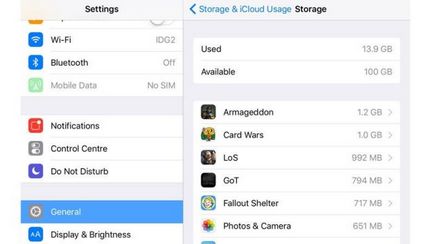
Следваща в списъка ще видите програмата, която използвате, като се започне с най-натоварените. Ако програмите, които рядко се използват, заемат място, кликнете върху тях, а след това щракнете върху "Деинсталиране на програма", за да го премахнете в един миг.
Как да се създаде напомняния, работещи на базата на местоположение за някои обекти
Клавиатура за емотикони ви позволява да поставите най-различни забавни снимки, където и да могат да печатат, включително новото попълнение на тако, еднорози и емотикони "Опознай себе си" и средния пръст. Вашият IOS устройство може да се извика имената на героите.
Може да сте виждали тези иконографски символи в имейли, iMesseges и туитове и се чудеха как хората са в състояние да ги отпечатате. Може да сте погрешно смята, че трябва да изтеглите приложение от трета страна, за да получите достъп до тези специални знаци.
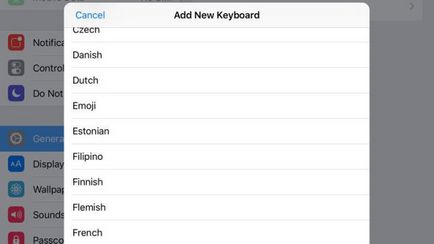
Не. Apple предвижда тези символи, наречени емотикони, като международна клавиатура. Отворете "Настройки" -> "General" -> "Клавиатура" и изберете клавиатура. След това кликнете върху "Нова клавиатура ..." и намерете "за емотикони". Сега отворете приложението, в което можете да въвеждате текст.
В непосредствена близост до мястото, ще видите малка икона на земното кълбо. Кликнете върху него, за да превключвате между нормална клавиатура и емотикони.
Как да се справят с множество задачи едновременно на Ipad
Сега, този съвет се отнася само за тези, които използват сравнително нова версия на IPAD, както и от скорошно имаме предвид Ipad мини 2 или по-нова, Ipad Air или следващата версия, и, разбира се, Ipad Pro. Мултитаскинг е разделена на три групи. Комбинацията на изображение изображение разделяне и картина в картина. Всички споменати Ipad да използвате комбинация от образа, който се отваря малък страничен панел (с помощта на 1/3 екран) показване на приложение като iPhone, заедно с първия. След това можете да промените програмата, като прекарате пръст от горната част от него и избор на нов.
Единственият недостатък е, че не може да комуникира едновременно с двете приложения, както и ако искате да използвате приложение, което първоначално сте отворили, първо трябва да затворите приложението ", комбинацията от картинката."
Разделението на изображението е по-впечатляващо, но е достъпна само за Ipad Air 2, Ipad мини 4 и Ipad Pro. При използване на комбинация от изображения, потребителите могат да "дърпат" програмата в режим разделяне, където и двете могат да се използват едновременно, а обемът на пространството може да се регулира чрез натискане и задържане на сепаратора между приложения.
натиснете нагоре
Вие няма да повярвате колко време можете да спестите. Ако сте превъртели етаж уеб страница в Safari, кликнете върху горната част на екрана (в района на преглед на часовника), за да се върнете в горната част на страницата. Опитайте се да го направя и в други приложения - много от тях, включително приложения на трети страни, които използват този трик навигация.
Като бутона за звука
Знаете ли, че можете да правите снимки с помощта на някой от бутоните за обем? Местоположението им е много по-удобно, когато се снима в хоризонтален режим, особено при използване на IPAD.
Как да споделя текущото си местоположение
Разбира се, този метод става неудобно, ако искате да изпратите на постоянна информация за местоположението. За да направите това, трябва да се отвори "Намерете приятели" и да поканите човека, с когото искате да споделите местоположението си, чрез въвеждане на идентификационен номер на Apple при поискване. След това, те ще могат да виждат местоположението ви, когато искат - разбира се, ако изключите услугите за местоположение.
Как да изтегля на песен от Apple Music
Издърпайте за опресняване
Как да се определи различен подпис за всеки имейл акаунт
Ще се радвам, да знаете, че можете да редактирате подпис по подразбиране (по подразбиране обикновено е "Изпратено от моя iPhone" или "Изпратено от моя Ipad») за всеки един от вашите имейл акаунти самостоятелно, без много усилия.
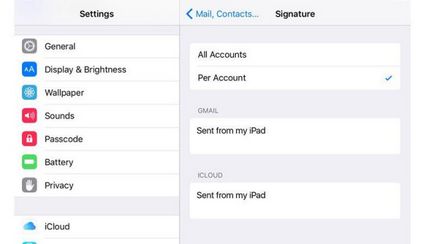
Как да маркирате съобщения в пощата на IOS
IOS 9 предлага най-високо ниво в пощенската кутия (VIP и с флаг), всяка от които се събира някои съобщения само с пощенските си кутии и осигурява тези съобщения на едно удобно списък. Те са просто чудесно.
Как да се създаде марка като VIP и VIP-преглед на съобщения в пощата на IOS
Пощенски VIP кутия за IOS 9 събира съобщения от хора, на които са възложени като VIP, - жена ти, на шефа си, колегите си, вашият букмейкър ... ъ-ъ ... финансов консултант - така че да не изпускаме тези доклади в ежедневния поток от писма. За да посочите някого като ВИП, кликнете върху иконата ">" в десния ъгъл VIP пощенска кутия (под всички пощенски кутии), след това кликнете върху "Добавяне VIP» и изберете човека от списъка с контакти.
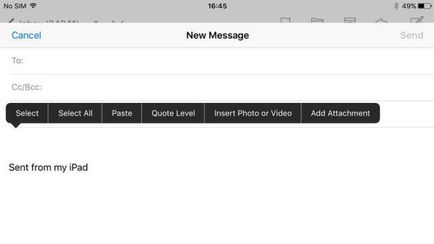
Как да се върне на проектите в Mail на IOS
Да предположим, че не съм изпратил писмо и си тръгна. Не е необходимо да влезете в йерархията на заявлението за пощенска кутия за електронна поща, за да намерите папката "Чернови". Вместо това можете да натиснете и задържите иконата "Ново съобщение", за да се отвори меню, което са изброени всички запазени чернови. Можете да изберете чисто нов доклад от падащото меню, което се появява.
Как да архивирате съобщенията в пощата на IOS
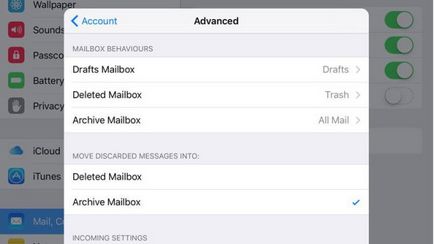
Сега, всички случаи на командата "Delete" в бутона Mail ще бъдат заменени с "архив".
Как да изтриете съобщения в електронна поща на IOS
Ако включите архивиране като опция за своите послания, това не означава, че вече не можете да изтриете съобщения директно от вашия iPhone или IPAD. Просто натиснете и задръжте бутона "Архив" и ще получите втората опция: "Изтриване на съобщение".
Как да се създаде сметки
За да направи живота по-лесен за потребители с множество сметки в Mail, можете да настроите известия (да не говорим за звук) за всяка сметка.
Изберете аудио входа Siri
Ако колата ви е оборудван с вграден високоговорител, или имате Bluetooth-аксесоар с микрофон и слушалки, можете да изберете кой от тях ще бъдат използвани за Siri команди.
Когато натиснете и задръжте "Home" на Ipad, ще видите ">" иконата отдясно на основния бутон на Siri. Кликнете върху него и ще видите меню с всички различни входове, които могат да използват вашия iPhone. Изберете това, което искате.
Своя собствена IMDb
Може би вече знаете, че можете да използвате Siri не само, за да получите информация, която е в кината близо до вас, но също така и Siri е експерт в почти всеки филм.
Не само може да ви попитам нещо за любимите си филми, но също могат да причинят Siri да се направи сериозна работа. Например, ако сте любопитни какво актьорите, появяващи се във филми заедно. Може да попитате: "Какво филма се прожектират Сюзън Сарандън и Тим Къри?" И Siri отговаря: ". Сбор в Париж" "Rocky Horror Picture Show" и Хм, колко интересно.
Подредете пунктуация
Произнесете пунктуацията на глас не изглежда естествено, но тя може значително да подобри яснотата на писмата, които са изразени от Siri. Например:
Уважаеми Джейсън запетая нов параграф, аз съм на работа на тази история Siri и аз очаквам запетая запетая, че скоро ще бъде готов за кръгче
Как да си направим Siri по-сигурен
На последно място, по-сериозна помощ. По подразбиране, можете да използвате Siri дори от iDevice блокиран, което означава, че крадецът може да изпраща съобщения до вашите контакти. За да промените това, отидете на "Настройки» -> «Touch име и парола" и въведете паролата си. След достъпа до Siri просто превключвате от Изкл.
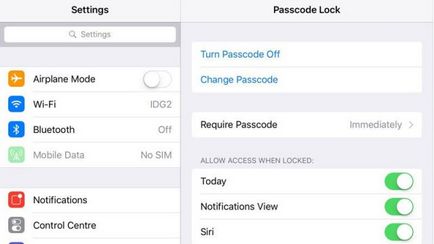
Сега някои съвети за фотоапарат и снимки.
Как да направите панорамни снимки изглеждат по-добре
Тайната на добре направени панорами? Няколко прости правила ще ви помогнат да създадете нещо незабравимо. На първо място, да се избегне треперещи или криви линии, придържайки се към централната линия: това е основният и най-важното.
И накрая, на работа (и ход) бавно цялата картина, така че се оказа чист.
Свържи се с панорама
Докато ние говорим за панорамни снимки, ние ще ви дадем още един съвет. Обикновено, "Камера" на приложението ви предлага да стреля панорамни снимки от ляво на дясно. Но Apple не е ясно, че иглата може да бъде отменена изцяло. За да включите стрелка и ще ви позволи да стреля на панорамна снимка от дясно на ляво, трябва само да кликнете веднъж върху гледане панел панорама. да го включите към противоположната страна на екрана.
Общи албуми
Може би вече знаете за снимка библиотека iCloud, която разделя изображението между вашите IOS-устройства (и Mac). Но ако искате да споделяте снимки с някои приятели, роднини или колеги, можете също да създадете споделени потоци снимка.
За създаването на такъв поток, отворете "Снимки" в раздела и натиснете "Общи" в лентата с инструменти. е бутон "+" в горния ляв ъгъл. Докоснете я, и въведете име за споделения албум, както и списък на хората, които искате да поканите.
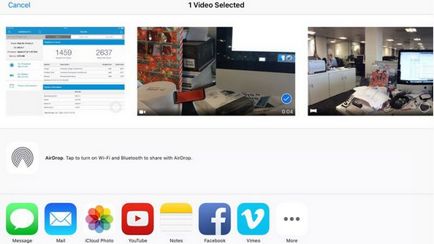
Как да премахнете червените очи в снимката с Ipad
Вграден инструмент за премахване на "червени очи", ще ви помогне да разберете най-често срещаните проблеми, фотографски, въпреки че Ipad-Fargo, този проблем не е много застрашена, поради липсата на светкавица на Ipad. Във всеки случай, да получите някои несъвършени снимки в Photo Stream, а след това щракнете върху Edit (в горния десен ъгъл), след което изберете "червени очи" в горния ляв ъгъл на червения кръг с диагонал бяла линия.
Заслужава да се отбележи, че това се показва само ако ЗИ открива червени очи на снимката, която в същото време впечатляващо и много досадно, особено ако IOS не открие червени очи, в които те се намират.
Как да се подобри съхранение на Ipad
Можете също така задължително трябва да имат вашите лични данни се предоставят на всяко приложение, което е необходимо. IOS може да ви даде нещо като микро-контрол, което е толкова необходимо за вас в тази ситуация. В секцията "Предпочитания" "Поверителност" можете не само да персонализирате кои приложения имат достъп до местоположението си, но и не им позволява да получите достъп до вашите контакти, календар, бележки, снимки и споделяне на Bluetooth.
В допълнение, ако използвате Twitter или Facebook, можете да решите кои от вашите приложения да влезете с идентификационните си данни. Просто кликнете върху съответния раздел за всеки от тях и плъзнете превключвателя в избраното приложение на OFF.
Как да се създаде Ограничения
Отворете "Настройки" -> "General" -> "ограничения". натиснете "Активиране Ограничения" и ще бъдете подканени да въведете парола. След това можете да изберете кои функции искате да заключите вашето IOS устройство. Ако имате намерение да прехвърли iPhone на един от вашите деца, които имат навика да изтриете случайно кандидатурата си, трябва изрично да изключите тази функция в екрана "Ограничения". Можете също така да блокират достъпа до качи се съхранява, Ibook Store, Safari, камера, FaceTime, както и други елементи.
Създаване достъп Builder на Ipad
Докато ние говорим за, което може да ограничи вашата IOS устройство, то е време да говорим за "Справочник за достъп", която включва в раздела "General" -> "универсален достъп". След като активирате тази функция, отворете всяко друго приложение, и три пъти, натиснете "Home". Тъй като устройството е включено в режим на употреба достъп.
Сега, ако искате, можете да затворите някои области на интерфейса на програмата. Кажи, например, че играта, която ще играе детето ви има повсеместни набор бутон. Можете да начертаете кръг около бутона и тази част на приложението ще игнорира всички кликвания.
Друга ключова характеристика на водач-достъп е, че той забранява бутона "Home", така че вашето дете не може случайно да излезете от приложението. За да излезете от приложението в "Справочник за достъп", натиснете бутона отново три пъти, "Home" и въведете паролата си.
Един от допълнителните предимства достъпа Builder е, че тя може да служи като най-добрият вариант, "Не безпокойте", защото тя забранява уведомяване и прозвучава предупреждение.
Как да се създаде един бутон двойно почукване "Home"
В менюто "Универсален достъп" в "Настройки" -> "General" има опция да изберете колко бързо трябва да натиснете бутона "Home" на два пъти или три пъти, че той е считан за един натискане на действието, а не индивидуална пресоване. Просто кликнете върху подраздел "дом" и изберете вашите предпочитания - По подразбиране, бавно или много бавно.
Как да се задава функция чрез натискане на бутона "Начало" три пъти
В "тройката кликнете върху" Home "бутона", сега ви позволява да изберете едно действие ( «Switch Control», «VoiceOver», «Инвертиране на цветовете", "Zoom", "тонове" или «Помощни Touch») или повече параметри, за да бъдат се показват в менюто, когато натиснете три пъти.
Как да отваряте нови раздели на заден план в Safari
Safari на Mac го прави лесен за отваряне на уеб страница, свързана в нов раздел, така че не е нужно да се прекъсне това, което четете, просто защото вие също искате да проверите няколко свързани елементи. Можете да получите същия бонус за IOS, макар и най-първо трябва да го включите.
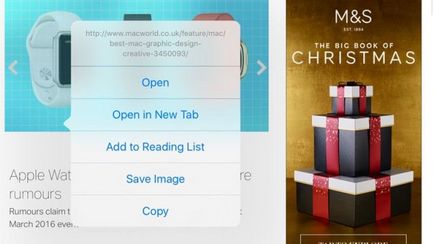
Отворете "Настройки» -> «Safari» -> «Връзки" и изберете "В фон". Сега натиснете и задръжте върху връзката в Safari, за да ги отворите във фонов режим.
Как да се създаде iCloud раздели
Свързани статии
