Google Chrome е много интересно допълнение, с помощта на които можете да се свържете, за да освободите компютъра си от всяка точка на света. Също така, с помощта на тази добавка, вие ще бъдете в състояние да осигури дистанционна поддръжка на приятелите си, че е, когато те се нуждаят, за да видите на екрана и контрол на действията на компютъра си.
Да, има и много други инструменти за дистанционна поддръжка, но те са относително свободни и след време да започне да се ограничи времето на сесията, и това е малко досадно.
В днешната статия ще разгледаме методите за получаване на дистанционна поддръжка с помощта на Google Chrome, и да обмислят как да се създаде отдалечен достъп до вашия компютър.
Инсталиране на добавка за дистанционна поддръжка през Chrome Google
Отворете браузъра Google Chrome и да преминете към страница с добавка за отдалечени връзки. Горе вдясно кликнете върху "Install"
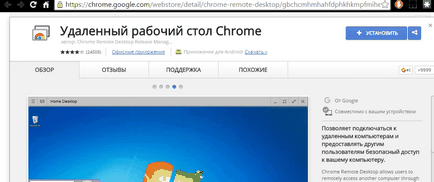
натиснете "Инсталирай App"
Забележка: Това допълнение е необходимо да се инсталира на компютъра, от който искате да работите от разстояние и на устройството, към което искате да се свържете.
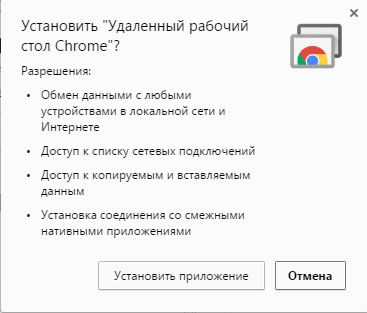
След инсталирането на добавката "Chrome Remote Desktop" ще се появи в "Услуги". Това означава, че отворите браузъра си Chrome => отваряте нов раздел в дясно и вземи "Услуги"
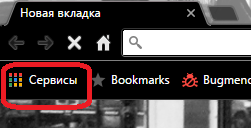
и по-долу ще видите приложението "Chrome Remote Desktop"

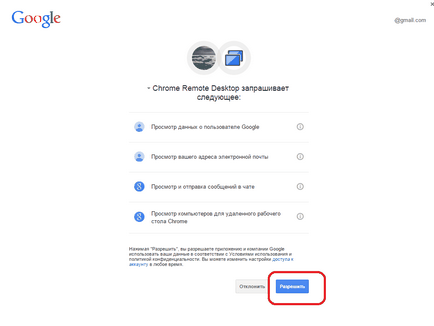
Конфигуриране на свързване към компютъра с помощта на Google Chrome
Ако сте използвали повече от едно устройство и искате между тях да има достъп от разстояние, например, за да отида на работа на домашния си компютър:
1.Zapuskaem приложение "дистанционно маса работен плот" (както е описано по-горе);
2.Vybiraem в "Моят компютър" - Първи стъпки;
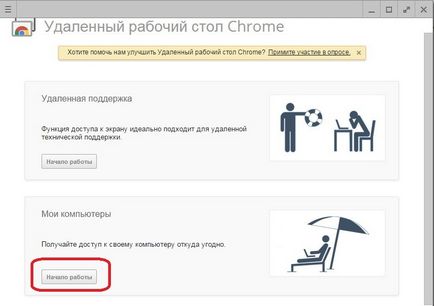
3. Сега изберете "Разрешаване на дистанционна връзка";
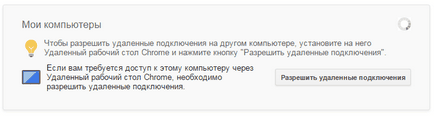
4. Когато за първи път ще предложи да инсталирате поредното допълнение - в прозореца, който се появява, щракнете върху "Приемам и инсталирам"
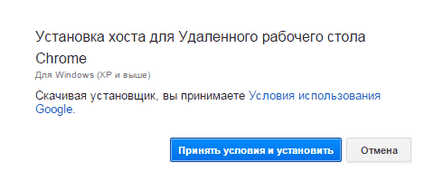
5. След 4 точки, за да започне изтегляне на файл и вие ще го видите в долния ляв ъгъл, когато става обувка - кликнете и щракнете двукратно върху него, за да инсталирате

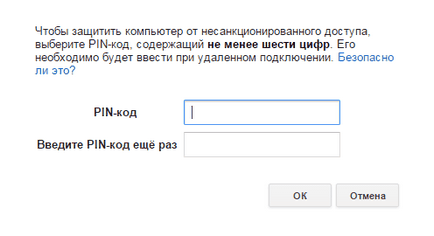

8. В същия прозорец можете да кликнете върху молива и да промените името на устройството
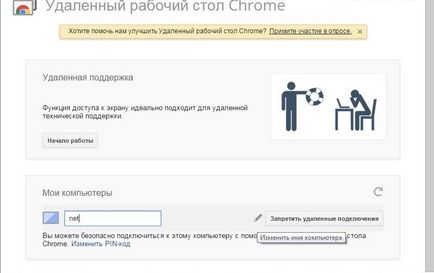
9. Сега, ако искате да сте от устройството, което винаги са имали достъп до - трябва да го нося винаги или изключване на режим на заспиване. За да получите достъп до него от друг компютър - ще трябва да въведете в Google Chrome в профила си => отидете на "Услуги" (както е показано по-горе) => отворите приложението "Chrome Remote Desktop" => под "My Computer", изберете устройството си
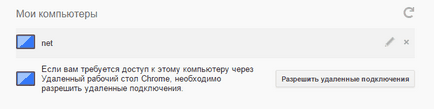
10. След като изберете устройството, което ще бъдете подканени да въведете ПИН-кода, след въвеждане на клик "Connect"
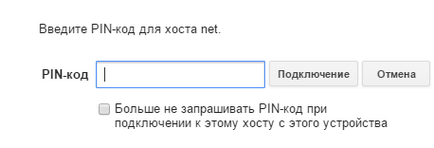
11. След това ще видите Remote Desktop в устройството си и ще бъде в състояние да го управляват
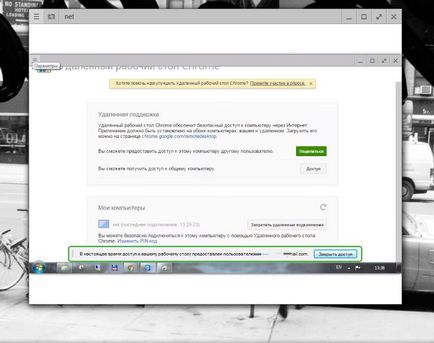
Дистанционно подкрепа в Google Chrome
Както беше обсъдено по-горе, дистанционно поддръжка чрез Chrome - и на двата компютъра трябва да бъде инсталиран "Chrome Remote Desktop".
Ако искате да помогнете на някого, а след това и двата компютъра трябва да отворите браузъра Chrome => Услуги => Application "Chrome Remote Desktop," компютър => на потребителя, които се нуждаят от подкрепа в "дистанционна поддръжка - вие трябва да кликнете върху" Споделяне ", и на компютъра, от който подкрепата ще се извършва - натиснете "достъп"
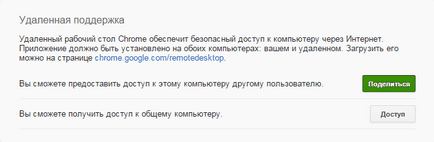
Ако сте кликнали върху "Share" и след това ще се покаже кода, който искате да диктува на лицето, което трябва да помогне
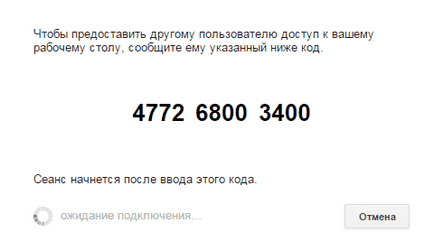
Ако трябва да се помогне на някой от разстояние и сте натиснали по-горе "Достъп" - ще трябва да въведете номера, които сте продиктувани
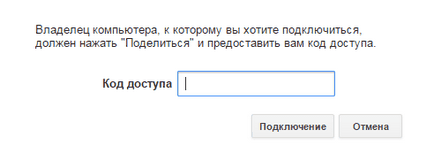
Свързани статии
