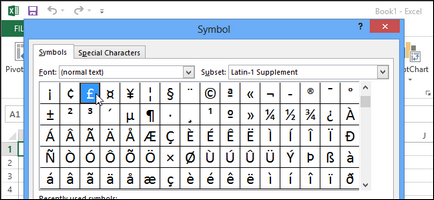
В Microsoft Excel, няма вградени инструменти за разлика от Word, които ви позволяват да зададете преки пътища за символите, за да направи по-лесно да се вмъкнете в документа. Въпреки това, клавишни комбинации в Excel не може да бъде определено от прекия метод. В този урок ще ви покажа най-заобиколно на използване на АвтоКорект опциите в Excel за създаване на лесни за запомняне на клавишни комбинации за символи.
Когато изберете командата Symbol (символ) при символи (символа) в раздела и поставете (Insert), ще забележите, че тази команда, няма падащото меню, за разлика от Словото.
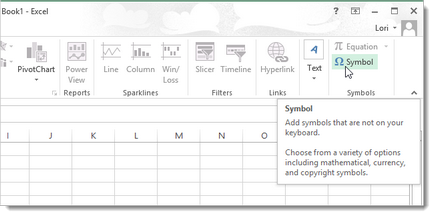
Също така, в Excel не виждате бутона Shortcut ключ (Shortcut) и код етикет Character (характер код) на в диалоговия прозорец Символ (Symbol).
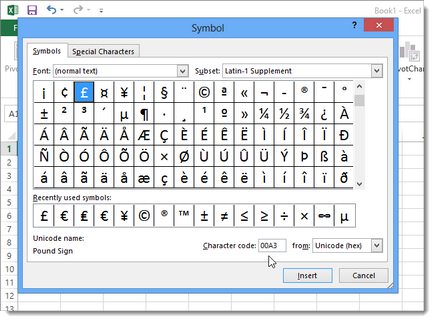
Дори и десен бутон върху лентата, а след това изберете Персонализиране на лентата (Customize Ribbon) изскачащо меню.
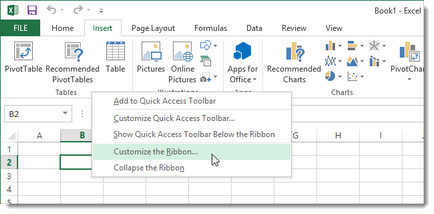
Персонализирайте намерите бутон (Настройки) под списъка с команди от лявата страна на диалоговия прозорец Опции на Excel (Опции на Excel), което ще позволи да посочите комбинации.
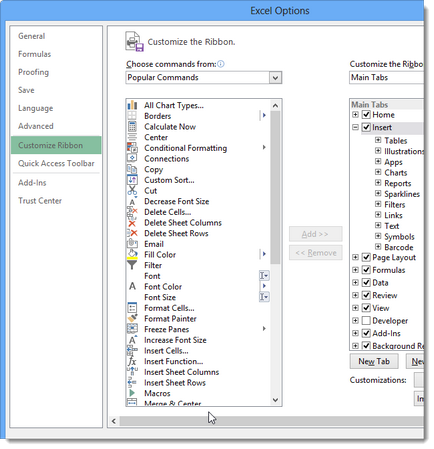
За да се заобиколят тези ограничения в Excel и присвояване на горещ клавиш за характера, изпълнете следната поредица от действия:
- Поставете курсора в клетката. Изберете и поставите знака с помощта на командата Symbol (символ) в раздела Insert (Insert). В този пример, ние поставяме в символ на британската лира.
- Изберете символ в клетката и след това го копирате в клипборда.
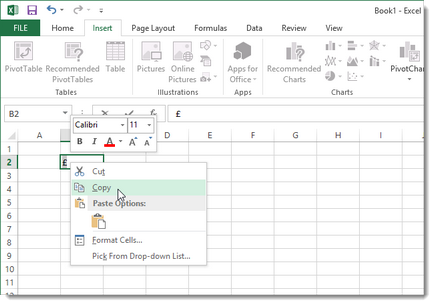
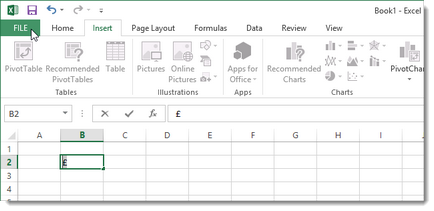
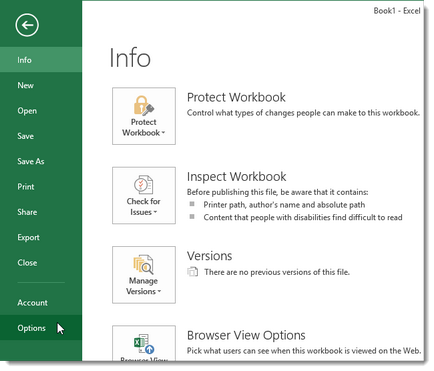
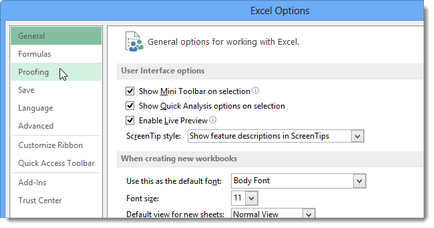
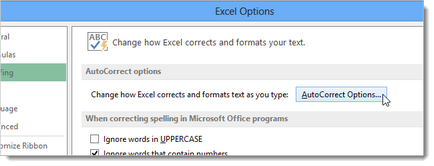
Този списък може да бъде променен, така че можете да добавите закачливите съкращения (не истинска дума), за да представляват често използваните знаци. В нашия случай, ние въведохме BP в полето за въвеждане на Заменете (Замяна), а в С кутия (Онтарио) Поставете символ на британската лира. След това натиснете Add (Добавяне), за да двойката се появи в списъка.
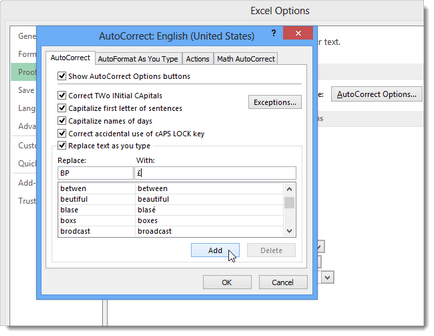
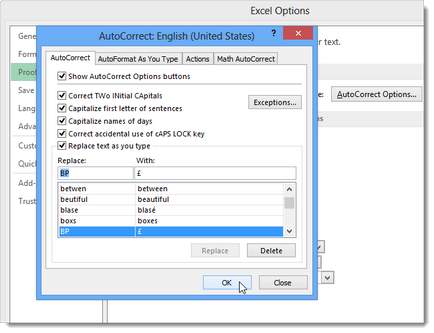
Придържайте се същата последователност, да се добави към списъка Автокорекция на други съкращения за често използвани символи.
Свързани статии
