
- как да форматирате твърдия диск и флаш памети
-научите как да се прекъсне флашките и HDD дяловете
- възлага файлови структури
както и много други полезни неща, които ще ви помогнат при работа с твърди дискове.
В третата част ще разгледаме работата с дискови изображения, как да се създаде образ на диска от папка / медии празен диск кумир, образ на диск криптиран.
За работа с дискове ще ни помогне да програмирате Disk Utility, която се намира в Finder-> Programs-> Utilities.
Интерфейсът й е разделен на 3 части:
Така че: Първият и най-важен въпрос, който възниква в по-голямата част от потребителите:
Как да форматирате USB флаш устройство в Mac OS
Форматирането - метод за получаване на твърдия диск за използване с определени файлови системи (Mac OS Extended (журнализирана), FAT 32 и други). Но ние искаме да предупредим - в процеса на форматиране на данните, записани на диска се заличават.
За да форматирате USB устройство:
1) Свържете устройството и отворете Disk Utility
2) Изберете дял в левия панел и кликнете върху раздела "Изтриване"
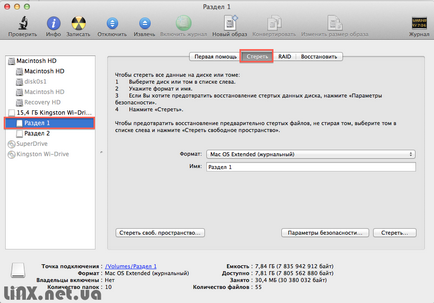
3) От падащото меню изберете желания файловата система и зададете име. Ако имате затруднения при избора на файловата система, прочетете първата част от дяловете на хартия файлова система. Но не забравяйте - да се придържаме най-добрият избор за MS-DOS (FAT) или ExFAT.
И натиснете "Изтриване", за да влязат в сила промените
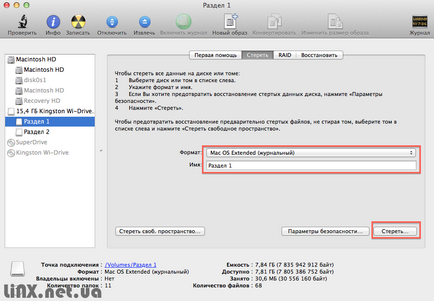
Създаване на дялове диск на секции
Flash устройство или запишете може да се раздели на части. Понякога е необходимо да се възложи различни файлови структури или пространствени ограничения за архива, произведено с помощта на машина на времето
За да разделите диска на секции е необходимо:
1) Свържете устройството и отворете Disk Utility
2) Кликнете върху диск (не на участъка, както и на самия диск) и кликнете върху раздела "дискови дялове"
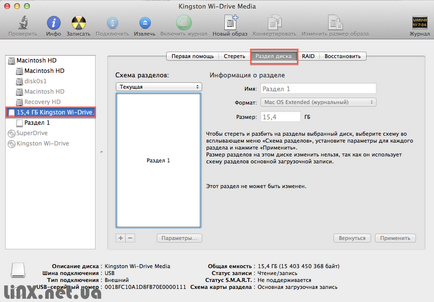
3) От гледна точка "разделяне схема" изберете колко много обеми трябва да представляват напред вашия диск. Например, ние vybarli 2 обема.
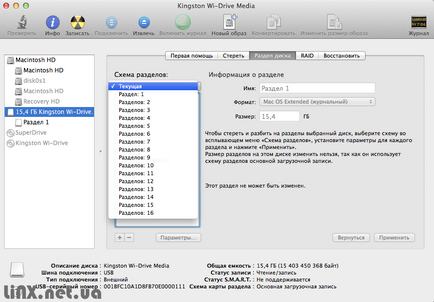
4) По подразбиране всички секции, разпределени по равен брой места. Resize два начина от сплитер-визуални плъзгач, който се намира между обема на паметта или размера ръчно в съответното поле, за по-точна маркировка.
Екипът Linx препоръчва да се назначи от размера на диска с акции. Например, ако имате нужда от разделяне на 100GB, lushche изберете 150-200 GB
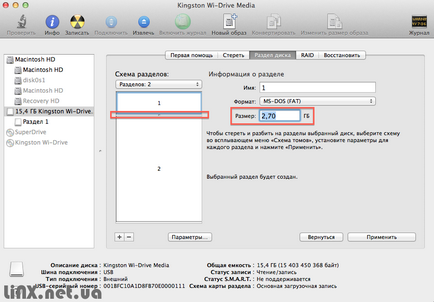
5) След назначаването на необходимия размер на обемите, изберете формата на дял (те могат да бъдат различни). За да направите това, кликнете върху избрания дял и формата, в падащото меню изберете и в полето "Name" въведете името на желания обем.
Изпълнете същата операция за всички обеми дискови
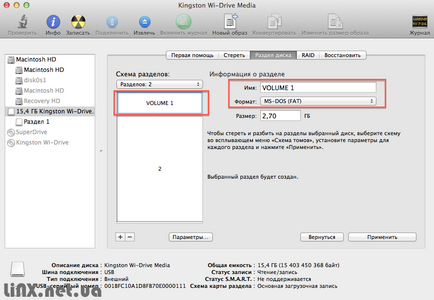
Ние също така да ви напомня, ако изберете схема GUID или APM дял, диск, няма да бъдат инсталирани на компютри, работещи под Windows, независимо от обема на файловата система. т.е. ако имате нужда да карам бе монтирана на компютри с Windows, изберете схемата за разделяне MBR.
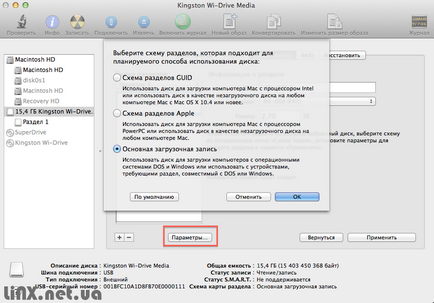
7) Кликнете върху "Прилагане", за да приложите промените. Спомнете си - всички данни от устройството ще изтрият.
Ако poyavilis затруднения или имате някакви въпроси - наберете нашите експерти
Как да форматирате USB флаш устройство Mac OS. Създаване на дялове диск на секции? Работа с Disk Utility (Част 2)
Как да форматирате USB флаш устройство Mac OS. Създаване на дялове диск на секции? Работа с Disk Utility (Част 2)
Написано от: Владислав Сикорски
Свързани статии
