Четвърта стъпка: Създаване на разпределение
Сега, нов диск е инициализиран, но това може да се използва, трябва да се форматира. Кликнете на неразпределено място (фиг. Е), щракнете с десния бутон и изберете "Създаване на силата на звука» (New Partition). Това започва Съветник за създаване на силата на звука (Съветникът на разпределение) на.
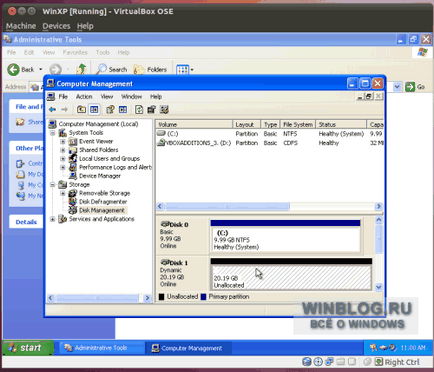
Фигура Е. неразпределени пространство е обозначен с диагонални инсулти.
В съветника на третия етап (фиг. F), добавяне на нов твърд диск в областта "Избрано" (Избрани).
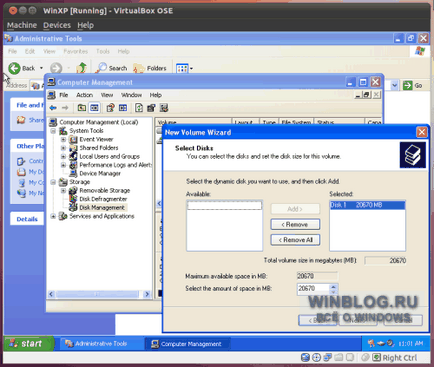
вече трябва да бъде избрано Фигура Е. подразбиране диск. Ако не, изберете го и щракнете върху бутона "Add" (Добавяне).
В следващата стъпка, да определяте буквата. В петата стъпка изберете опции за форматиране (фиг. G).
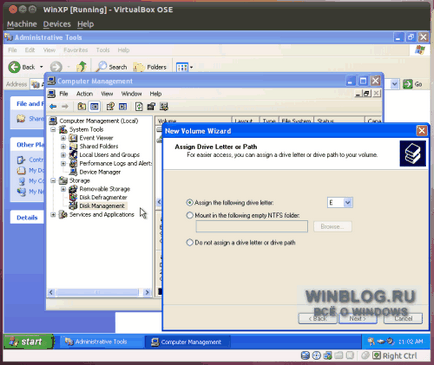
Фигура G. Ако е необходимо, присвоява писмо диск. Можете също така да се даде възможност на файлове и компресия папка, или изберете един бърз формат вместо стандарта.
Когато сте готови, натиснете "Next". След това, на диска ще бъде форматиран. Сега има много малко.
Стъпка пет: Презареди
За новото устройство е вече на разположение за операционната система, рестартирайте виртуалната машина. След това, може да се използва диска.
Сега, за да си виртуална машина, монтирана на новия твърд диск. В описаната процедура не позволява да се разшири размера на старото устройство - тя трябва да използва Clonezilla или друг подобен инструмент за клониране на дискове. Но добавянето на нов твърд диск ви позволява да разширите виртуална машина до желания размер, което също е много важно.
Свързани статии
