Компютърът ви се забавя? Използвайте това ръководство, да дефрагментирате файлове с помощта на функцията "Оптимизиране на дискове" в Windows 10.
Как да дефрагментирате диска да windose 10
За да се намали до добър резултат, представяне, бавен твърд диск, Windows 10 (и по този начин Windows 8.1, Windows 7 и по-ранни версии) включва вграден инструмент за дефрагментиране всички фрагментирани файлове и помага на компютъра да остане при максимална скорост на запис.
През годините тя е била рафинирана инструменти за оптимизиране на вашите дискове на Windows. Въпреки това, дори когато операционната система може точно да се определи вида на съхранение и процес дефрагментирате файлове автоматично, че не винаги е оптимално. Защото не можеш да пазят Вашия компютър е включен, или може да се наложи на външен твърд диск, което не винаги е свързан с вашия компютър, която не позволява на услуги да работят правилно.
В резултат на това ще дойде време, когато ще започнете да забележите, че отварянето на приложения и записвате файлове на диска отнема по-дълго от обикновено, като в този случай може да се наложи ръчно оптимизация. В това ръководство, Windows 10, ще ви покажем лесни стъпки, за да проверите дали вашият твърд диск е фрагментирана и defragmented, ако е необходимо, за да направите вашия компютър работи по-ефективно.
Как да използвате оптимизация диск в Windows 10
Отворете "Старт" меню "за дефрагментиране на диск и оптимизиране" и натиснете "Enter".
Изберете твърдия диск, който искате да оптимизирате, и натиснете бутона "Анализ".
Забележка. Първо, вие винаги са по-добре първо да се анализира диск, за да се определи дали устройството трябва да бъде оптимизиран. Ако резултатът показва по-малко от 10% фрагментация, най-вероятно не е нужно да се оптимизира диск.
Ако файлове се съхраняват на твърдия диск на вашия компютър, пръснати по целия диск и необходимостта от дефрагментиране, кликнете върху "Оптимизиране".
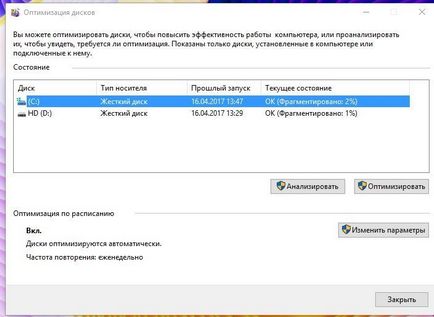
След като процесът приключи, текущото състояние трябва да показва "0% фрагментиран."
Забележка. Имайте предвид, че в зависимост от броя на файловете, размер на диск и фрагментация инструмент за дефрагментиране може да отнеме известно време, за да изпълни задачата. Препоръчва се също така да изпълнява тази задача, когато знаеш, че няма да се налага да седи до него, устройство.
Как да променя оптимизиране на графика
По подразбиране, Windows автоматично стартира поддръжка диск, всяка седмица, но в зависимост от начина, по който използвате вашия компютър, операционната система предлага възможност за промяна на честотата на оптимизация на водача.
Ако предпочитате да се промени в графика, направете следното:
- кликнете върху "Редактиране на настройките" в "Оптимизиране на дискове".
- Промяна на честотата на дневни, седмични (по подразбиране) или месец.
- Натиснете бутона "Избор" на дисковете.
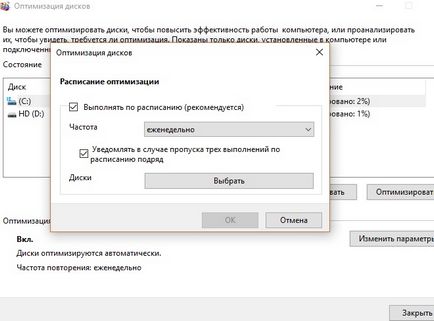
- Проверете дисковете, които искате да се прилага за новия график.
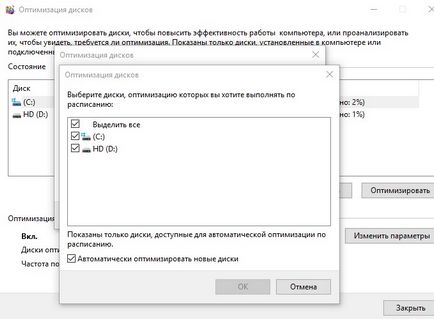
- Щракнете върху OK, за да приложите настройките.
- Натиснете бутона "ОК".
- Натиснете бутона "Затваряне", за да затворите инструмента.
Не забравяйте, че тези настройки важат само за оптимизиране на традиционните твърди дискове с въртящи се плочи. SSD дискове работят по различен начин. Те нямат мотори, или движещи се части. Те използват само банките за памет за съхранение на данни, което означава, че тези дискове не се нуждаят да дефрагментирате (не е нужно да дефрагментирате SSD, тъй като това може да доведе до проблеми с производителността и дори да скъси живота на услуга за съхранение).
Въпреки това, все още виждате "SSD", вижте "Оптимизиране на дискове", защото Windows също може да изпълнява различни задачи по поддръжката, за да оптимизирате за SSD, включително способността да се информират диск, че някои блокове от данни, които вече не се използват и могат да бъдат изтрити, което ги прави достъпна за писане.
Въпреки че Windows 10 може да открива и коригира съответните параметри за оптимизиране на устройството за съхранение, ако имате традиционен твърд диск или външен твърд диск, който е сега винаги е свързан с вашата система, трябва да стартира услугата ръчно.
Свързани статии
