За Windows 7 щракнете върху Старт. Control Panel и изберете Display.
За да промените размера на текста и прозорци, изберете среден или голям. след това щракнете върху Приложи.
Щракнете с десния бутон на работния плот и изберете Разделителна способност на екрана.
Кликнете върху иконата на монитор, който изисква корекция.
За да промените размера на екрана за избрания монитор, изберете друга резолюция в менюто, а след това щракнете върху Приложи.
В повечето случаи, се препоръчва да използват собствения си резолюция на дисплея, маркирани като Препоръчителна.
Щракнете с десния бутон на работния плот и изберете Разделителна способност на екрана.
В меню Resolution, изберете "Пейзаж", "Портрет" или "Rotate", а след това щракнете върху Приложи.
прозорец за потвърждение.
Кликнете върху Запазване на промените. да запазите настройките, или Отмяна на промените. да напусне предишните настройки.
За смяна на десен или изображение на вашия работен плот, следвайте тези стъпки:
За да промените фоновото изображение на началния екран, изпълнете следните стъпки.
В Windows, потърсете и щракнете върху Настройки. Допълнението "Опции", изберете Персонализиране. Можете също така да щракнете с десния бутон на работния плот и изберете Персонализиране.
В настройките, изберете фоново изображение. Цвят или Slideshow.
Изберете изображението, слайдшоу, или цвят, или щракнете върху Преглед, за да изберете едно изображение или слайд шоу. За да създадете слайдшоу, изберете папка с изображения.
Фиг. Параметри и цвят на фона
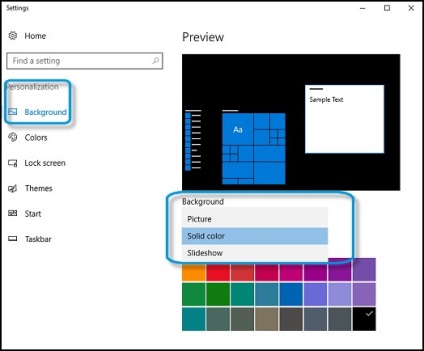
Изберете мястото. да се промени начина, по който фоновото изображение.
Промените влизат в сила незабавно.
Щракнете с десния бутон върху някоя празна област на работния плот и изберете Персонализиране.
Кликнете фоново изображение на работния плот. за да отворите прозореца с настройки.
За да промените изображението на работния плот, изберете една от стандартните изображения или щракнете върху Преглед и намерете файла рисунка.
Забележка.
За да използвате ваше собствено изображение като тапет, запишете файла в един от следните формати. BMP. GIF. JPG. DIB. PNG.
Когато създадете слайдшоу, изберете няколко изображения за създаване на фона на работния плот слайдшоу.
Използвайте падащия списък се заменя всяко изображение. да изберете колко често да променят изображението.
В менюто, местоположението на картината, изберете мястото на картината на вашия работен плот.
След промените, кликнете върху Запазване на промените. за да запазите промените.
За да промените настройките или да добавите нови икони на работния плот, използвайте следната информация:
Ако иконите на работния плот не се появи, щракнете с десния бутон на десктопа, изберете менюто View и се уверете, че шоуто иконите на работния плот се проверяват.
Фиг. Покажи иконите на работния плот
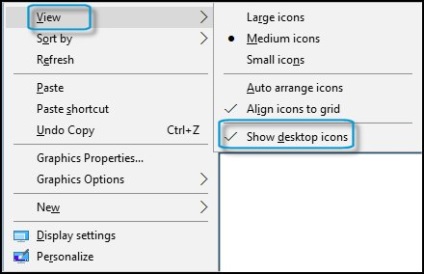
За да създадете нов пряк път на работния плот, плъзнете приложението от менюто "Старт" на работния плот.
Можете също така да щракнете някъде върху работния плот, щракнете с десния бутон, изберете New. след това за бърз достъп. Следвайте инструкциите на екрана, за да създадете пряк път.
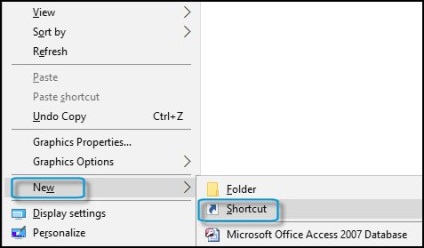
Кликнете с десен бутон в празното пространство на вашия Windows десктоп, изберете New. след това изберете папка.
Въведете име за папката и натиснете Enter.
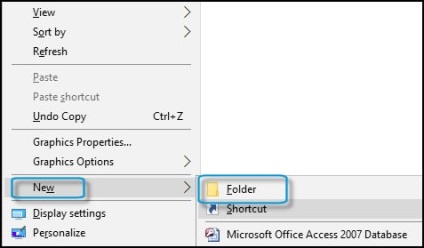
Щракнете с десния бутон върху иконата на работния плот и изберете Преименуване.
Въведете ново име и натиснете Enter.
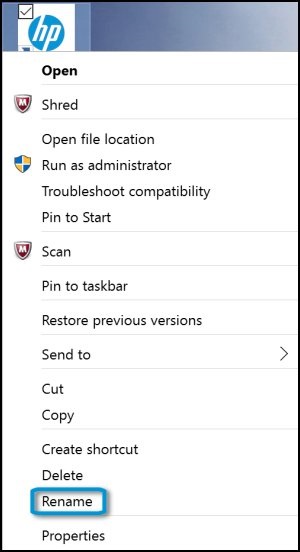
Щракнете с десния бутон върху празно място на работния плот, изберете View. след това кликнете върху големи икони. Обичайните икони или Малки икони.
Фиг. Промяна на размера на иконите
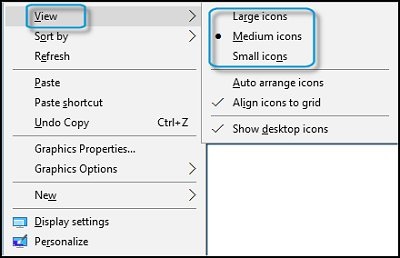
Забележка.
За да смените бързо размера на иконите веднага, щракнете върху празно място на работния плот, след това натиснете и задръжте клавиша CTRL и да използвате колелцето на мишката.
Можете да настроите външния вид на Windows, изберете цвета на текста, на фона на текста, подпрозоречни граници, както и много други елементи. Можете също така да изберете шрифт и размер на текстови различни компоненти на Windows, като иконите в менюто.
Промяна на външния вид на различни компоненти на Windows, следвайте тези стъпки:
Щракнете с десния бутон върху някоя празна област на работния плот и изберете Персонализиране.
В персонализиране прозорец, изберете Тапет. Цвят. Заключване на екрана. Тема. Започнете или лентата на задачите. за да отворите съответните опции прозорец.
Промените влизат в сила незабавно.
Фиг. персонализация на екрана Настройки за заключване на екран
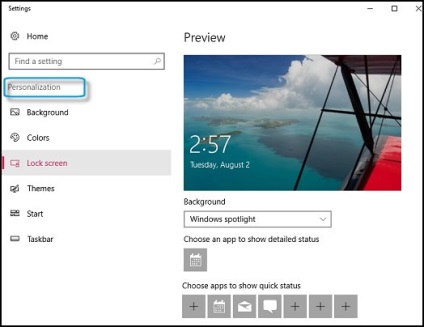
Щракнете с десния бутон върху някоя празна област на работния плот и изберете Персонализиране.
Кликнете Window Color и изберете желания цвят площада.
Изберете клирънс Advanced Options.
Ще се отвори прозорец "Цветът и външния вид на прозореца."
Изберете точката от менюто. искате да промените, след това изберете съответния настройката на параметрите, като "Цвят", "Font" или "Размер". Промените прилагат за избрания елемент. По-специално, в случай на промяна на шрифта на избрания елемент от менюто, избрания шрифт се използва за всички менюта на Windows, но не и за други позиции, по-специално, етикети, значки или кутии за съобщения.
Фиг. Цвят и повърхност
Щракнете върху OK. за да запазите промените и да затворите прозореца.
Кликнете върху Запазване на промените.
За да отворите прозореца за конфигуриране на настройките на дисплея и показване на свойствата на адаптера на дисплея, следвайте тези стъпки.
В Windows 10, намерете и отворете раздела за настройки на екрана. Можете също така да щракнете с десния бутон на работния плот и отворите екрана Options.
Кликнете екрана Разширени опции. Превъртете надолу до свързаните параметри и кликнете Display адаптер свойства.
Фиг. Публична собственост Display Adapter
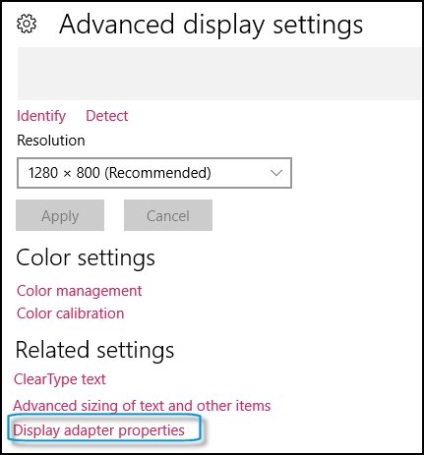
В Windows 7. Намерете и щракнете върху Настройване на разделителната способност на екрана. след това щракнете върху Advanced Options.
Фиг. Откриване на допълнителни настройки на дисплея
Изберете раздела за съответната настройка на параметрите.
Забележка.
Имоти: Щракнете върху бутона Properties. за да влезете в прозореца хардуер монитора. В този прозорец Properties, можете също да мине през диспечера на устройствата.
скорост на опресняване на екрана: Тази настройка определя колко често монитора се покаже цялата информация на екрана за една секунда. Колкото по-висока честота на опресняване удобен за окото, обаче, създаде голям товар на графичната карта. Изберете по-ниска честота на опресняване поддържа от адаптера. Ако изображението трепти или създава дискомфорт за очите, променят честотата на опресняване на следващия възможен горната стойност. Не инсталирайте честотата на опресняване не се поддържа от монитора.
Не и махнете отметката в режимите Скриване на които не се поддържат от монитора. Избор на скорост на опресняване неподдържана стойност може да доведе до пълен провал на някои монитори.
Цвят: (Windows само 7). За да промените броя на цветовете, изберете настройките на цветовете от списъка на цветове. За най-добра съвместимост, изберете Истински цвят (32 бита). ако е налично. Изберете по-ниски стойности в случай на неправилно показване на цветове в някои софтуерни приложения.
Управлението на цветовете. На "Управление на цветовете" е на разположение, за да промените настройките на цветовете на вашия монитор. Обикновено, "Управление на цветовете" не се използва, освен в специални случаи, например, за да съответства на цветовете на монитора с цветовете, за да отпечатате на принтера. Настройките за този параметър трябва да се сменят само когато е необходимо, за да промените външния вид на съдържанието на прозорците.
Щракнете върху OK. за да запазите промените и да затворите прозореца.
Операционната система Windows включва множество файлове скрийнсейвъри. За да промените екранния предпазител, изпълнете следните стъпки:
В Windows, потърсете и щракнете върху Настройки. Допълнението "Опции", изберете Персонализиране. Можете също така да щракнете с десния бутон на работния плот и изберете Персонализиране.
Кликнете при заключен екран в страничната лента "Персонализация", след което върху екрана за настройки.
Това отваря възможности на прозорец на екрана.
Изберете скрийнсейвър в менюто.
Фиг. Прозорец "Screen Saver Settings"
Кликнете върху Опции. за да отворите прозореца с настройки на избрания скрийнсейвъра (ако настройките са налични).
Задайте минутите в областта на интервал. Това число представлява броя на минути бездействие, преди да пуснете екрана на компютъра.
Забележка.
Уверете се, че времето за изчакване спестява по-малко време за превключване на компютъра в режим на заспиване.
Компютърът поиска паролата за свързване по време на възобновяване на сесията, изберете Start с екрана за влизане.
Щракнете върху OK. за да запазите промените и да затворите на "Display Properties".
Намерете и след това щракнете върху Промени скрийнсейвър в Windows.
Изберете скрийнсейвър в менюто.
Фиг. Прозорец "Screen Saver Settings"
Кликнете върху Опции. за да отворите прозореца с настройки на избрания скрийнсейвъра (ако настройките са налични).
Задайте минутите в областта на интервал. Това число представлява броя на минути бездействие, преди да пуснете екрана на компютъра.
Забележка.
Уверете се, че времето за изчакване спестява по-малко време за превключване на компютъра в режим на заспиване.
Компютърът поиска паролата за свързване по време на възобновяване на сесията, изберете Start с екрана за влизане.
Щракнете върху OK. за да запазите промените и да затворите на "Display Properties".
Ако след не се случва предварително определен интервал от бездействието на стартирането на компютъра скрийнсейвър, проблемът може да бъде причинено от дейността на някои хардуерни устройства.
Използвайте следните стъпки, за да се предотврати взаимодействие на такава хардуерни устройства скрийнсейвър.
В Windows Explorer, намерете и отворете диспечера на устройствата.
Кликнете два пъти върху типа на устройството, което може да попречи на интрото, а след това щракнете двукратно върху името на устройството, за да отворите прозореца "Properties".
Щракнете върху раздела Управление на захранването и махнете отметката Разреши на това устройство, за да донесе на компютъра от режим на готовност.
Фиг. Tab "Power Management" за мишка
Забележка.
Ако забраните събуждане функция може изход компютърна мишка на компютъра от режим на сън, като натиснете клавиша за интервал на клавиатурата.
Щракнете върху OK. затворете отворените прозорци и рестартирайте компютъра.
Ако проблемът продължава, преминете към следващата стъпка.
Изключете всички несъществени устройства (например, принтери, скенери, USB-устройства).
Включете компютъра само със следните свързаните устройства: мишката, доставен с единица, монитор и клавиатура.
Ако това се елиминира проблема, свързан с сън режим на готовност /, той е един от свързаните устройства. Извършва се проверка за неизправности по завръща всеки изключен устройство. Продължаване за свързване на устройства и да инспектира, докато не намерите устройството, което е причина за проблема.
