Устройството може да има достъп до данни на картите с памет, използвани в повечето цифрови фотоапарати, така че сега можете да отпечатате, запишете и организирате вашите снимки. Можете да поставите карта с памет в устройството, или директно свързване на фотоапарата към апарата може да чете съдържанието на картата с памет в камерата.
слотове за карти с памет и порт камера
Ако съхранение на снимки използвате картата с памет на цифров фотоапарат, можете да поставите картата в устройството, а след това да отпечатате вашите снимки или да ги запишете на вашия компютър. След порта за камера може да се свърже с цифров фотоапарат, който поддържа PictBridge, до апарат и отпечатвате директно от камерата.
Можете да отпечатате една или повече листове от неподатливост миниатюрни снимки, съхранени на картата с памет и отпечатване на избраните снимки от карта с памет, дори и ако устройството не е свързано към компютъра.
Устройството може да чете следните видове карти с памет: CompactFlash (I, II), Памет пръчици, MultiMediaCard (MMC), Secure Digital, SmartMedia и XD-Picture Card.
Следващата фигура показва слота на картата памет, съответстваща на всяка поддържана карта с памет.
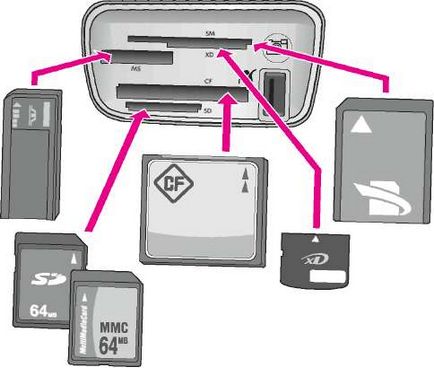
Sockets са предназначени за следните карти (отгоре надолу):
• SmartMedia, XD-Picture Card (подходящ и за най-долния слот на дясно)
CompactFlash (I, II)
Secure Digital, MultiMediaCard (MMC)
Камера порт (от дясно на слотовете за карти с памет): съвместим с всеки цифров фотоапарат, снабден с порт): USB съвместим и подкрепа на PictBridge. Намерете иконата на PictBridge ().
порт Камера поддържа само цифрови фотоапарати с vctdoTctr portomUSBipodderzhkoy PictBridge. Тя не поддържа други видове USB устройства. Ако свързаното USB устройство не е съвместим цифров фотоапарат към порта kameryUSB, дисплей Нана контролния панел се показва съобщение за грешка. В присъствието на стария модел на камерата, не поддържа PictBridge, и опитайте USB кабела, доставен с камерата. Свържете кабела към USB порта на гърба на apparata.Podklyuchitea не в порта за камера, разположена под слотовете за карти с памет.
Прехвърляне на снимки към компютър
След правене на снимки с цифров фотоапарат може веднага да се отпечатва или записан директно на вашия компютър. За да ги запазите на компютъра, трябва да извадите картата с памет от фотоапарата и я поставете в съответния слот за карта с памет на устройството.
Забележка. Едновременно с това, устройството може да се инсталира само една карта с памет.
Използване на карта с памет
1. Поставете карта с памет в съответния слот на устройството. Когато е поставена правилно, индикаторът за карта с памет мига до слотовете за карти с памет. Контролният панел ще се появи четец на карти. Докато достъп до картата с памет, мигащи зелена светлина в непосредствена близост до гнездото за карта. Ако картата с памет не е поставена правилно, индикаторът до карта слот мига кехлибар и се появи съобщение за грешка, например photocard SET на дисплея на контролния панел. Пр. партия. или тя не е влязла напълно.
Никога не изваждайте картата с памет, докато тя се използва. В този случай, тя може да бъде повредени файлове от картата. Картата може да бъде безопасно отстранява само когато индикаторът до слотовете не мига.
2. Ако картата с памет са файлове, които не са прехвърлени, екрана на компютъра ще се появи подкана да запишете вашите снимки на вашите компютърни файлове.
3. Изберете подходящата опция за запаметяване.
В този случай, всички снимки на картата с памет ще бъдат запазени в компютъра си.
За Macintosh: по подразбиране, файловете се записват на компютъра в папка на твърдия диск: Документи: Данни: Снимки (OS 9) или твърд диск: Потребители: Потребителско име: Снимки: HP Снимки (OS X).
Когато устройството е завършил четенето на картата с памет, за до слотовете за карти с памет, спира да мига и светва. От името на първия файл на картата с памет се появява на дисплея на контролния панел.
Печат на снимки от тестова страница
Тестова страница е прост и удобен начин за да изберете снимки и отпечатвате директно от карта с памет, без да използвате компютър. Тестовата страница може да е дълъг няколко страници и съдържа миниатюри (миниатюри) на снимките, записани на картата с памет. Под всяка миниатюра показва името на файла, индекс номер и дата. Тестова страница също е удобен начин за създаване на отпечатана снимка директория. За печат на снимки с помощта на пробния лист за отпечатване на тестова страница, попълнете го и след това сканира.
Печат на снимки от тестова страница се извършва в три стъпки: отпечатване на тестова страница, попълнете доказателство страница и сканиране на тестовата страница. Този раздел предоставя подробна информация за всички три фази.
Отпечатване на тестова страница
Първата стъпка в използването на тестова страница - това е неговата марка на устройството.
1. Поставете карта с памет в съответния слот на устройството.
2. Натиснете Тестова страница и след това върху OK.
Това показва менюто Proof Sheet. TNA. и след това върху Print е избран.
В зависимост от броя на снимките от картата с памет по време на печат на тестова страница може да варира значително.
3. Ако картата има повече от 20 снимки, ще видите менюто снимки Select.
- Всички Последна 20
Когато определяте неправилен номер, натиснете бутона Отказ, за да завършите процеса и да започнете отначало.
Завършване на тестовата страница
След отпечатване на тестова страница, можете да изберете снимки за печат.
Отпечатва се с най-високо качество, може да е необходимо да се използва снимка патрон 138 к.с.. При инсталиране на касетата 135 к.с.. се използва 134 к.с. или фотографска печатаща касета система шест мастила.
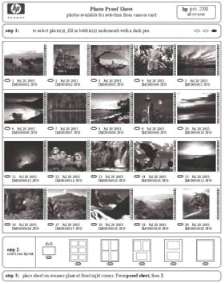
Завършване на тестовата страница
1. Изберете снимките за печат чрез попълване на кръгове, разположени в рамките на умалени изображения на пробен лист тъмен химикал или молив.
2. Изберете един от видовете мерки, попълване в кръг в стъпка 2 от пробния лист.
Ако печат е необходим допълнителен параметър за контрол, която не може да се постигне с помощта на пробния лист, снимките могат да бъдат отпечатани директно от контролния панел.
Сканиране лист доказателство
Крайният действие за използване на тестова страница е да се сканира готовия лист за печат следващите изображения.
Уверете се, че чисто стъкло единица, в противен случай хидроизолация сканиране лист ще се извършва правилно.
1. Заредете пробния лист с лицевата страна надолу върху стъклото на предната десен ъгъл. Уверете се, че ръбовете на пробния лист докосват десния и предния край. Затворете капака.
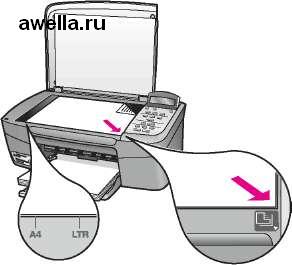
Заредете фотохартия в тавата за хартия. Уверете се, че е картата за памет, която се използва за отпечатване на тестовата страница все още е поставена в слота, когато сканирате, че тестовата страница.
Натиснете Тестова страница и след това да изберете Scan. Щракнете върху OK.
Устройството ще сканира тестовата страница и отпечатва избраните снимки.
Задаване на опции за печат
Можете да използвате софтуера HP Image Zone, когато печатате снимки.
Използване на менюто "Картина", за да се регулират параметрите за печат
Меню на картината предоставя достъп до различни параметри, които влияят на начина, по който на отпечатване на снимки, включително и броя на копията, видове хартия и т.н. Размери по подразбиране се различават в зависимост от държавата / региона.
1. Поставете карта с памет в съответния слот на устройството.
2. Натиснете Photo Menu. се появява снимка на менюто.
3. Press Photo Menu, докато опцията за панел за управление на дисплея не се появи, за да бъде променена.
Задайте размера на изображението за печат. Повечето стойности на параметрите са ясни, но две изискват обяснение: Попълнете цялата страница и на цял лист.
Означава да се запълни цялата обстановка страница размера на изображението, равна на размера на хартията, за да се зареди без бяла рамка. Части от изображението може да бъде отрязано. Параметърът размер на страницата за създаване помощта на възможно най-голям размер на изображението при запазване на оригиналното съотношение, без резитба. Изображението се намира в центъра на страницата, и е с бял кант.
Настройване размера на хартията за текущото задание за печат.
Когато Хартия и Формат на хартията тип е настроен за автоматично, а след това в продължение на текущото задание за печат бр единица 1600 изберете най-добрите настройки за печат. Създаване друга Размер стойност книга ви позволява да променяте параметрите, определени автоматично.
Задаване на типа на хартията за текущото задание за печат. Ако в автоматичен режим, устройството автоматично ще открие и задаване на типа хартия. Когато Хартия и Формат на хартията тип е настроен за автоматично, а след това за текущия апарат задание за печат избира най-добрите настройки за печат. Създаване друга настройка Вид стойност книга ви позволява да променяте параметрите, определени автоматично.
Инсталиране на един от двата оформление стилове за текущото задание за печат.
Стил спестявания оформление на хартия
Тя е предназначена да бъде поставена върху лист най-голям брой снимки с тяхната ротация и изрязване, ако е необходимо.
Стилове на албуми подредби поддържат ориентацията на оригиналните снимки. Стилове албуми мач ориентацията на страницата, а не на самите снимки. Части от изображението може да бъде отрязано.
Разрешава или забранява автоматичното цифрови снимки увеличават острота. AF засяга само отпечатаните снимки. Тази опция не се променя действителния файл с изображение на картата с памет. Автофокусът е активирана по подразбиране.
Възможност да правите тъмни снимки запалка. Цифри. осветление се прилага само за снимки. Тази опция не се променя действителния файл с изображение на картата с памет. Digital опция. осветление е изключено по подразбиране.
Промяна на настройките за печат
По същия начин, можете да промените някоя от менюто за настройки на печата, натиснете Опции.
2. Промяна на стойността, а след това щракнете върху OK.
Създаване на нови настройки по подразбиране за фотопечат
Можете да промените настройките по подразбиране за отпечатване на снимки от контролния панел.
2. Промяна на стойността на желания параметър. Щракнете върху OK, когато промените настройката.
4. Натиснете>, за да изберете Да, и след това щракнете върху OK.
Всички текущи настройки стават новите настройки по подразбиране.
Отпечатване на снимки директно от карта с памет
Можете да поставите карта с памет в устройството и да използвате контролния панел, за да отпечатате снимки.
В допълнение към традиционните отпечатването на снимки, можете да използвате допълнителни функции на софтуера HP Image Zone. Този софтуер ви позволява да използвате снимки, за да се създаде щампи, плакати, банери, стикери и други творчески проекти.
Отпечатване на отделни снимки
Снимки могат да бъдат отпечатани директно от контролния панел, без използването на тестова страница.
1. Поставете карта с памет в съответния слот на устройството. светлината за състоянието до слотовете за карти с памет, осветление.
2. Заредете фотохартия в тавата за хартия. Бъдете сигурни, за да заредите хартия с размер, който съвпада с размера на снимката, която планира да отпечатате.
3. Натиснете - ^ или>, за да се движи напред или назад чрез имената на файловете, съхранени на картата с памет. Когато контролният панел, името на файла със снимка, която искате да отпечатате, щракнете върху Изберете снимки. В непосредствена близост до избран името на файла ще бъде проверена.
4. Press Photo Menu, за да се покаже менюто Photo, и след това да промените настройките за печат на снимката. След задание за печат на настройките за печат ще бъде възстановено по подразбиране.
5. Натиснете Печат на снимки за отпечатване на избраните снимки.
за печат без полета
Характерна особеност на устройството е способността му да се превърне снимки на картата с памет в професионални снимки без полета.
1. Поставете карта с памет в съответния слот на устройството. светлината за състоянието до слотовете за карти с памет, осветление.
2. За да се придвижите назад или напред през имената на файловете, съхранени на картата с памет, използвайте -4. Когато контролният панел, името на файла със снимка, която искате да отпечатате, щракнете върху Изберете снимки. В непосредствена близост до избран името на файла ще бъде проверена.
3. Заредете до 10 х 15 см в тавата за хартия.
Ако използвате фотохартия има перфорирани краища, заредете фотохартия с него.
4. Натиснете Печат на снимки за отпечатване на избраните снимки без рамка.
Премахването на отметката от снимки
Можете да отмените избора на снимки от контролния панел. -> Направете едно от следните неща :.
- Натиснете Изберете Снимки за да отмените избора на текущо избрания файл.
- Кликнете Cancel за да премахнете всички файлове и да се върнете към началния екран.
Печат на снимки от цифров фотоапарат с PictBridge-съвместим
Машината поддържа стандарта PictBridge, който ви позволява да свържете PictBridge-съвместим фотоапарат, за да пристанищни камера и печат на JPEG снимките от картата с памет на фотоапарата.
При печат през PictBridge порт устройство поддържа само файлове в JPEG формат.
1. Уверете се, че устройството е включено и на процеса на инициализиране е завършена.
2. Свържете PictBridge-съвместим фотоапарат към порта за камера на предния панел на устройството, като използвате USB кабела, доставен с камерата.
3. Включете камерата и се уверете, че е в режим PictBridge.
Когато фотоапаратът е свързан правилно, индикаторът за състоянието до слотовете за карти с памет светва. По време на печат, с статус LED камера мига в зелено.
Ако камерата не е PictBridge-съвместим или не е в режим PictBridge, статус мига кехлибар и съобщение за грешка (ако е инсталиран софтуера на устройството) на монитора на компютъра. В този случай, изключете камерата, отстраняване на проблема и свържете фотоапарата отново.
След като успешно свържете PictBridge-съвместим фотоапарат към машината, можете да отпечатвате снимки. Уверете се, че размерът на хартията, заредена в машината съответства на настройката на фотоапарата. Ако размерът на хартията е настроен по подразбиране във фотоапарата, устройството ще използва хартията, която в момента е зареден в тавата за хартия.
Ако има модел HP цифров фотоапарат, без подпори PictBridge, и все още можете да печатате директно
апарат PSC 1600. Свързване на камерата към USB порта на гърба на продукта, а не към порта за фотоапарат. Тази функция работи само с цифрови фотоапарати.
Печат на текущата снимка
Използвайте Печат на снимки Можете да отпечатате файл, който се показва на дисплея на контролния панел.
1. Поставете карта с памет в съответния слот на устройството.
2. Намерете името на файла на снимката, която искате да отпечатате.
3. Натиснете Печат на снимки, за да отпечатате снимката и текущите стойности на параметрите.
DPOF файл за печат
Формат за поръчка на цифров печат (DPOF) е стандартен файл, който може да бъде създаден от някои цифрови фотоапарати. Когато изберете снимки с фотоапарата си, той създава DPOF файл, който идентифицира кои снимки, маркирани за отпечатване. Машината може да чете DPOF файл от картата с памет, така че не е нужно, за да отмените избора на снимки за отпечатване.
Функцията маркиране снимки за печат не е на разположение на всички цифрови фотоапарати. Устройството поддържа DPOF файлов формат 1.1.
Когато отпечатвате снимки, за избран на камерата, настройките за печат на машината не е в употреба. Параметри в DPOF файл за оформление на снимки и брой копия отменят съответните настройки на устройството.
Файлът с DPOF е записан с дигитална камера и карта с памет съдържа следната информация:
• снимки, да бъдат отпечатани
• Броят на копията за всяка снимка
Завъртане на транзакции, извършени със снимки
• подстригване на операции, извършвани със снимка
• Отпечатване на индекса (миниатюри на избраните снимки)
Свързани статии
