- Поставете го в документ за последващо отпечатване.
- Използвайте като електронен документ.
- Запиши за прехвърляне на трети лица.
- Отпечатано на отделен лист.
Може да се излезе с други дестинации. Нека да видим как работата с готови схеми.
Поставете в документ
Фигура 1 - редактиране Visio схема директно в прозореца на Word,
Ако един от документите, които не искате да поставите цялата верига е създаден в Visio с дубликат избрана част не е необходимо. Маркирайте елементите, които искате, да ги копирате и поставите в документ. Всички неизбраните фотоелементи, няма да участва.
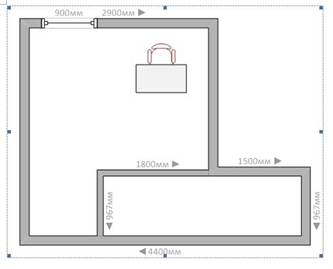
Фигура 2 - Излишък добавя верига
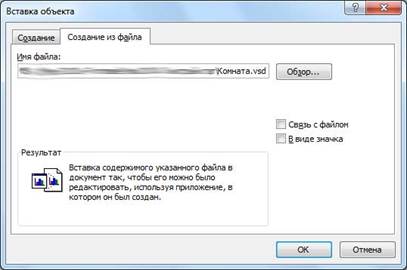
Фигура 3 - въвеждане Visio схема чрез "обект"
размер Word файл ще се увеличи с размера на Visio файл. Ако искате да се избегне това, използвайте "Връзка към файл" функция. Въпреки това, при изпращане на документи Word, или ако промените пътя до изображението верига вградена ще бъдат загубени. За да се запази връзката при прехвърляне на файлове, използвайте относителен път. Например, вашият документ е записан в документ папка с името. DOCX. В същата папка спасени и схема, наречена схема. VSD. След относителния път ще бъде - схема. VSD. Въведете име на файл в определеното място, без да натискате бутона "Browse", и да запазите резултата. Сега, когато се прехвърля или се движи както на връзката, за да запишете файла.
Описаните методи работят в PowerPoint, тук е просто един бърз редактиране в него не може да бъде - графиката е поставена като растерна графика.
Запазване на файл, който да прехвърлите
Но тези дистрибуции са доста обемни и изискват допълнителни усилия, за да инсталирате. Може би, крайният потребител не иска отново да се движи мишката. Но вие можете да експортирате вашите вериги в различни графични формати, които ще бъдат открити на всеки компютър. Помислете за най-често използваните от тях по-близо.
Фигура 4 - Поддържани файлови формати за спестяване

Фигура 5 - настройки PNG формат
Редуване е отговорен за постепенно оттегляне на изображението в браузъра. Голям файл постепенно ще се увеличи яснотата на системата да зареди напълно. По този начин, щастлив собственик на бавна връзка ще бъде в състояние да откаже да изтеглите целия файл, ако изображението не вижда, че той се нуждае.
цветен формат включва четири настройки: Duplex, 16, 256 цвята и 24-битов цвят. Във вашата схема всичко е изобразено с черни линии? Използвайте два слоя цвят, за да се намали размера на файла. 16 цвята са полезни за леко украсена верига 256 цвята ще ви отговарят по никакъв начин, ако не сте използвали наклони и изображения, 24-битов цвят ще запази всички нюанси с абсолютна точност и без стълби, характерни за ограничен палитра, но също така и размера на файла, който ще получи прилична ,
Резолюция също силно влияе на размера на файла. Ако не планирате да отпечатате графиката, използвайте настройката "Display" или "Други" от 50 до 100 пиксела / инч. Но когато печатате снимка ще изглежда леко замъглено. Той избира тази "принтер" или "Други" 300-600 пиксела / инч. за получаване на висококачествени изображения на хартия. Разликата в размера на файла между "екран" и "принтер" е около 16 пъти и то зависи от съдържанието на веригата.
PNG може да се нарече идеален формат за съхраняване на различни схеми.
Обобщение заключение: използвайте PNG или GIF формат за предаване на схеми, които не съдържат пълноцветни снимки и наклони. За схеми със снимки и наклони по-добър опит с настройките за качество на JPEG над 75%. Други формати (с изключение на родния VSD) ще ви трябва доста рядко.
Имайте предвид, че ще трябва да повторите процедурата, освен в растерни формат (PNG, GIF, JPEG и др ..) За всяка страница на вашия документ.
Разпечатайте това
Това показва схемата, тя ще изглежда на хартия. Разбира се, един монохромен принтер не е в състояние да предадат на цвета, а вие трябва да помним това.
Кликнете върху бутона "Header и Footer". за добавяне на информация в горния или долния ръб на листа. В прозореца, който се отваря, можете да посочите до шест такива елементи с различен тип аранжировка. С натискане на бутона с триъгълник, можете да вмъкнете информационна услуга (вж. Фиг. 7).
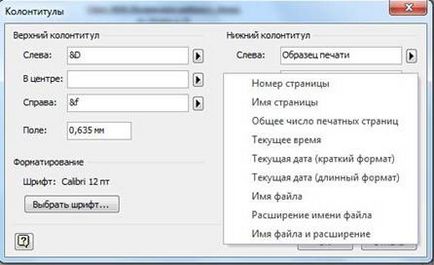
Фигура 7 - Добавяне на горен и долен колонтитул
Щракнете върху бутона "Page Setup". да се обадя диалоговия прозорец на настройките (вж. фиг. 8).
Фигура 8 - Прозорец Настройки на печата
За печат са отговорни само един раздел с говорителя, наречена "Предпочитания за печат". Можете да зададете дисплея на размера на хартията, ориентация и мащабиране. Ако имате формат принтер по-голям от А4, можете да отпечатате диаграма на листа, като го изберете в списъка на "хартия в принтера." но най-вероятно имате стандартен принтер - А4. Не е като достъп до голям формат принтер, можете да получите голяма схема, като се посочва мащабиране стойност от 100%, или чрез увеличаване на броя на страниците в ширина или височина. По този начин, тези 4 страници във всяка посока, можете да получите най-A0 диаграма на принтер А4. Тук са само нарязани и залепите листовете 16 ще имат свои собствени. Но това е друга история (вж. Фиг. 9).
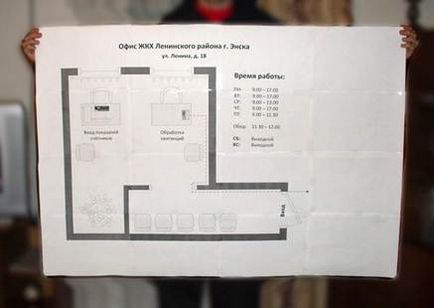
Фигура 9 - Резултати от залепващи листа увеличава верига
Имайте предвид, че качеството на илюстрация вектор не страда от повишена мащаб. Ако се опитате да увеличите така че растерна графика (JPEG-картина, например), вие неизбежно ще получите замъглено отпечатък с по-големи компресия артефакти (квадратна мрежа, ореол на районите с висока контраст и т.н.).
Можете да отпечатате мрежа документ, проверка подходящата опция. По подразбиране на мрежата не се показва.
заключение
Сродни връзки
