Word е мощна форматиране функции документи. След текста е вписано в документа, можете да добавяте, променяте, изтривате копие.
типизиране
Можете да въвеждате текст във всеки отворен документ на Word.
Нека да направим следното:
- Open Word. Обикновено, когато отваряте програмата автоматично създава празен документ. Ако сте Word определя по различен начин, след това да създадете нов документ, като изберете "File" - "Ню ...".
- Въведете следния текст:
Бързо пързаляне с кънки е от голяма полза: той подобрява дейността на сърцето и белите дробове, увеличава обмяната на веществата, укрепва мускулите, особено на краката и торса.
По време на Word пишете премества курсора в края на един ред в началото на следващата дума, и носи на нов ред, ако те не се вписват по течението. Ако сте направили правописна грешка, шофиране погрешно влезе ключов характер Backspace (най-дясната в цифровото изображение, заедно със стрелки) и въведете правилния.
- Натиснете клавиша Enter. Word пълна параграф, и курсорът се премества да линия надолу.
- Въведете втория параграф:
В допълнение към развитието на общата издръжливост, когато практикуване пързаляне донесе статично издръжливост на мускулите на гърба. Необходимо е и художник, и стругар и агроном.
В резултат на това ние имаме назначени две точки от текста, които ще се нуждаят в бъдеще за развитието на уменията на редактиране на текст.
Поставяне на текст
Мигащ курсор в документа се отнася до мястото, където ще бъдат показани от вас текст. Използване на курсора на мишката могат да бъдат поставени навсякъде в документа.
пренасяне на нов ред на произволно място.
Word прави нови редове в рамките на една точка чрез вмъкване на знака "меко прехвърляне" от дясната страна на всеки ред. Когато промените размера или редактирането на текста "меко трансфер" линии варират в зависимост от характера на текста, което не позволява неправилни паузи линия.
Понякога трябва да се прекъсне линията, без да започва нов параграф. За да направите това, натиснете клавишната комбинация Ctrl + Enter. В този случай, Word вмъква текстът на символа на документ "трудно превод" и завършва на текущия ред, независимо от това дали постига дясното поле или не. "Hard превод" не се създаде нов параграф.
По подразбиране, пишете в Словото направени в режим на вмъкване в които на входа до средата на текста на линията се измества символа вдясно от него. Въпреки това е възможно да се набира в режим замени, когато въвежданите символи заместват текста, въведен преди, но не го преместват надясно. Включване / изключване на този режим чрез натискане на клавиша Insert от клавиатурата. Разберете кой режим в момента е включен може да бъде в съответствие Word състояние.
Всяка лента за превъртане има плъзгач и стрелките в двата края на лентата.
В зависимост от това колко далеч трябва да извърши миграция на мишката може да се използва по три начина:
- да се движат на малки стъпки трябва да кликнете върху бутоните за превъртане, разположени в краищата на всеки един от баровете на превъртане. За бързо превъртане, можете да натиснете и задръжте натиснат;
- screenful в даден момент, за да превъртите на документа е необходимо да кликнете с мишката върху всяка част от лентата за превъртане над или под плъзгача;
- плавно да се придвижвате в документа трябва да плъзнете лентата за превъртане нагоре или надолу. Когато плъзнете плъзгача до него показва намек, показващ броя на текущата страница.
Имайте предвид, че когато превъртате позицията на курсора не се променя. Преди да започнете да пишете, след като свитък, трябва да кликнете на очакваните места на вмъкване. Ако не го направите, Word автоматично ще преминете към раздела от документа, върху който се намира курсора.
бутони за навигация
навигационни бутони, разположени в долната част на вертикалната лента за превъртане, за да премине, за да се даде възможност на определени части от документа. Основната разлика от баровете на превъртане е фактът, че когато с помощта на бутоните за навигация, направени на курсора.
По подразбиране, като използвате бутоните за навигация, за да се движи на предишната или следващата страница на документа. Бутон "Избор на обект", който се намира в средата, е да се промени тази опция. Когато кликнете върху този бутон показва палитра от Преходните обекти, което позволява да се уточни кой орган ще бъде преход чрез натискане на бутоните за навигация. Общо 12 варианта:
- Придвижване страници;
- скочи в секции;
- прехода на бележките;
- преход на бележки под линия;
- преход от края на документа;
- скочи през нивите;
- прехода от таблиците;
- преход по график;
- преход от заглавието;
- преход на корекции;
- преход с ясна индикация на обекта;
Когато задържите показалеца на мишката над всеки от преходите на бутони палитра в долната част на панела показва описание на съответния обект. Натискането на съответния обект е избран като обект на прехода. Когато изберете всеки обект, с изключение на страница, бутоните са оцветени в синьо, което показва, че изборът на нестандартно трансфер обект.
Придвижване с клавиатурата
Ате да се движат с документа с помощта на клавиатурата, докато превъртате движение на курсора се извършва. По-долу са бързи клавиши се използват за навигация в документа.
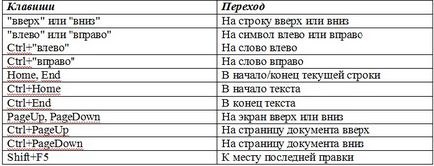
"Старт"
Ако трябва да отидете на определено място в документа, а след това с помощта на командата "Go", можете да го направите много по-бързо.
Изберете "Редактиране" - "Go" (Ctrl + G или F5). Появява се следният прозорец.

От левия списъка изберете типа на преход обект.
В "Въведете броя на страниците" можете да въведете точния брой на страници, бележки или друг елемент, ако знаете точния брой страница.
Бутоните в долния десен ъгъл, за да преминете към следващата / предишната документ обекта и да затворите диалоговия прозорец.
Свързани статии
