Blender - един много оригинален програма. И интерфейса - най-голямата бариера за новодошлите и за преход към други програми. Още по-голямо препятствие става, когато човек иска да се премести в друг 3d пакет! Свикнали с блендер, човек е наясно с неговите силни и неохотно отива в други пакети, а понякога просто не могат физически. Това е един уникален интерфейс всички плаши. Познаването на външния вид обикновено започва с следните страници:
Предлагам по-задълбочено запознаване с интерфейса, така че ще бъде много подробности.
* Външен вид може да бъде персонализиран, както желаете, за всяка задача, да направи неограничен брой прозорци, всякакъв размер, който и да е вид, дори и използването на който и да е цвят.
* В блендер активно използват клавишни комбинации за допълнителна скорост.
* Интерфейсът е направен, използвайки OpenGL.
* Всеки прозорец може да се промени и да е вид.
Интерфейсът се състои от много основни компонента: .. Прозорци, заглавията, контексти, табла, раздели, бутони, плъзгачи, ключове и т.н. Всичко това и ще поговорим.
За да започнете, ще предвиждат някои точки, за да се избегне объркване в бъдеще.
* LMB (ляв бутон на мишката), SCM (средния бутон на мишката, натискане на колелцето) и юана (десен бутон на мишката).
* бутони: R, G, X. комбинации от клавиши: Shift + Z, Shift + Alt + A.
* Бутоните на клавиатурата NUM1, Ctrl + Num7, NumTochka.
* Препоръчително е да използвате мишка с натискане на бутон за скролване.
* Златното правило: "Дръжте едната си ръка върху клавиатурата, а другият на мишката"
* Възможността да се подражава на трети бутон на мишката (до старата 2knopochnyh): прозорец потребителски предпочитания, Изглед и Controls контекст, съревновавам 3 бутон на мишката. *
Лаптопи да подражават Num клавиатура, тъй като се използва много често. Стандартни стойности ще бъдат използвани вместо Numpad: Потребителски предпочитания прозорец System OpenGL контекст, подражава Numpad.
Сега можете да стартирате в блендера. конзолата ще се появи в WinXP (команден ред) и прозореца на миксера. Същото ще бъде картина, анимация програма версия.
Веднага погледнете на конзолата. Там ще напише "не е открит поставя като питон (Python - език за програмиране)., Някои скриптове не работят." Така че не бързайте да изтеглите пълната версия на питон. Да започнем с това, и така ще се побере.
"Default сцена" се зарежда при стартиране. Тя съдържа три прозореца. Най-големият - тип прозорец 3d (прозорец 3D Viewport). Bottom - прозореца на бутони (Buttons Window). На върха на тясна ивица - прозорец потребителски настройки (Предпочитания прозорците на потребителя).
Window може да бъде разделен на няколко основни компонента:
- вид на прозорец (Window Type) - ви позволява да превключвате между всички видове прозорци.
- Текущия екран (в момента на екрана) - вграден смесител 5 готови екрани: анимация, моделиране (по подразбиране), скриптове материали секвенсера. Преминаване Ctrl + стрелка наляво или надясно.
- Сегашната сцена (в момента на сцена) - позволява да се организира работата. Такива като разделянето на проекта или играта на отделни сцени и да превключвате между тях. - ресурсите (Resource информация) информация - дясно в прозореца с настройки на заглавните показва параметрите на сцената:
- Обект режим: показани kolichetvo точки от върховете (Vertex, Ve); многоъгълни повърхности (лице, Fa); обекти (Object, Об) първата цифра - общият брой на обектите в сцената, с тире - номерът на избрания обект. Количеството на памет (Памет, MEM)
- Edit Mode: показани kolichetvo точки (Vertex, Ve: изолация от общия брой); ръбовете (Edge, Ед: изолацията от общия брой), точно така! Преводачът може да се преобразува с грешка! Edge - на ръба, нарязани! Полигони (лице, Fa: изолиране на общо); Количеството използвана памет.
- 3D мишки (3D Transform манипулатор) - джаджи, които ви позволяват да се превърне обекти (преместване, vrschenie, лющене). Ctrl + Space причини прозореца с настройки. Widgets също да поставят в заглавната част на 3г прозорец. Докато държите Shift + LMB да включват \ изключване на няколко манипулатори едновременно.
- 3D мишка (3D курсор) - определя къде ще се появи новия обект. То може да бъде центъра на трансформация. Той се използва за свързване.
- Сцена по подразбиране настройки по подразбиране) - първият път, когато стартирате миксера има три обекта: куб (Mesh - превежда като GRID, но понякога просто се каже MESH) в глобалната центъра на източника на светлина светлина (Light) и камера (камера). Това се нарича сцената по подразбиране. Можете да го променят, както желаете, натиснете Ctrl + U и Blender винаги ще започне с новия си етап. Ако искате да изтеглите е оригиналната сцена, след това кликнете върху File - Load фабрични настройки. Това може да се случи, че ще получите твърде умен с подразбиране сцената си и искате да го премахнете. Това може да стане чрез премахване или .B.blend папки в блендер или File - Заредете фабрични настройки, Ctrl + U.
- Избраният обект (избрания обект, PCM) - розов контур на долния ляв 3d напишете името му показва.
- панел за редактиране (Редактиране Панел Group) - долния прозорец бутони има няколко групи от бутони. Лентата на бутони за превключване между различните групи (контексти).
Руският общност думата "контекст" не е бил фиксиран, така че те казват, логиката на бутоните, материалът в свойствата на обекта в рендера. или посочете треска (F9 ..).
- Настоящата рамка (Все рамка) - се използва за анимацията.
- 3d тип засенчване (Viewport засенчване) - Blender може да покаже различно обекти. Има няколко възможности по техен избор, зависи от изискванията на работата и на капацитета на компютъра. Текстурирани - режим на най-много ресурси, тя привлича текстура в 3D. Убито - замъглява обектите в зависимост от инсталираните лампи в сцената. Твърди - нюанси в зависимост от настройките на OpenGL. Wirefarme - показва само краищата на обектите. Очертаващ правоъгълник - показва размерите на обекта под формата на кутия.
- Референтен точка (ротация / мащабиране точка на въртене) - деформация на тялото и свързване възниква по отношение на тази точка.
- Раздели панели (панели) съдържат бутони и плъзгачи. Те могат да бъдат скрити или усукваща.
- Слоеве (слоя) - могат да улеснят богата сцена от поставяне на предмети върху различни слоеве.
- Заглавието на прозореца съдържа в главното меню и един бутон, в зависимост от вида на прозореца.
- Title - сива ивица, която съдържа менюта и бутони. Тя е разположена на горната или долната част на прозореца, или изобщо или че не се вижда. За да настроите с десния бутон върху заглавието или на границата на прозореца.
Ако преместите мишката върху прозорците, ще забележите, като заглавие променя цвета си от тъмно към светло сиво. Това означава, че прозорецът е на фокус (активна) и всички клавиши ще действат само за този прозорец.
Заглавието се показва в ляво на текущата икона прозоречен тип. С левия бутон, и можете да изберете една от 16 различни видове прозорци. Показва се същото меню. Меню, можете да разгънете или свиете като кликнете върху триъгълника. опции в менюто зависят от вида на прозорци, от избора на обекти и техните режими. Напротив някои от командите са написани клавишни комбинации.
Всеки прозорец може бързо да се разположи върху целия екран. Можете да от менюто Изглед - намаляване на прозорец, но по-бързо и по-удобно да се използва Ctrl + Up (Ctrl + надолу, Shift + Space). Можете да промените размера на прозореца, като плъзнете границата си. Можете да разделите екрана - преместите курсора границата на прозореца с MMB или RMB, сплит (Сплит пространство). Преместване на мишката определя местоположението на новия границата между прозорците. Коригиране на LMB, или затвори РСМ (или ESC). Нов прозорец ще копирате разделен прозорец, можете да зададете различни видове него. два прозореца в един могат да се свържат - кликнете на границата на SCM (или RMB), Присъединете се към група, изберете кой прозорец трябва да бъдат затворени.
В блендер един общ прозорец е разделен на няколко правоъгълници. Всеки един от тях може да покаже различна информация, в зависимост от вида на прозореца (тип прозорец). Всеки прозорец е независима от останалите, можете да направите няколко прозореца от същия тип. Например, можете да отворите няколко прозорци 3D изглед и поглед към сцената от няколко точки. Въведете промени в лявата част на заглавната си част.
Видовете прозорци са разделени от функционалност:
гъвкавост интерфейс дава възможност за различни работни среди за различни задачи. Понякога искате бързо да превключите към друг режим на прозорци. 5 основни задачи в блендер е предварително зададените екрани - местоположението на детайла и видове прозорци.
Различните екрани помогне с различни задачи:
1. анимация,
2. моделиране,
3. Работата с материалите,
4. секвенатор
5. работа със скриптове.
Blender изгражда списък на екраните по азбучен ред (вграден екран имена започват с номера). натиснете Ctrl десния Ctrl или наляво, за да промените екрана или изберете от падащия списък.
Всеки екран спомня последния използван сцена. С избора на различни екрани ще започнете да използвате друга сцена. Всички промени на размери и видове прозорци се срещат само в текущия екран.
Можете да добавите вашия екран, като изберете Add New линия. Новият екран е копие на предишния. Кликвайки върху името на екрана ще можете да perimenovat (например 6-MyScreen). Можете да изтриете текущия екран, като кликнете върху кръста и потвърдите изтриването.
Когато запазите .blend файл, всички настройките на екрана, се съхраняват в едно и също място. Когато отворите браузъра на файлове в заглавната част на файла, натиснете бутона LOAD UI (за изтегляне на потребителския интерфейс), и качване на колкото се може повече екрани, тъй като те спаси във файл. Изключете LOAD потребителския интерфейс и вашия екран ще остане непроменен.
множество екрани могат да се подготвят предварително за увеличаване на функционалността на смесителя (за експериментален)
В блендер можете да спестите няколко различни сцени в рамките на една .blend файл. Един обект може да се използва в няколко етапа. От друга страна, всички сцени могат да бъдат напълно независими една от друга.
Избор, добавяне, изтриване сцени възможно в менюто заглавие, бутон на SCE.
една от четирите опции може да бъде избран чрез добавяне на сцена (Добавяне на нов):
За да премахнете текущата сцена, кликнете върху X в дясно от името си и потвърдите изтриването.
Предпочитания прозорец ви позволява да промените блендера. По подразбиране, прозорецът е в горната част на екрана. Застанете на ръба на прозореца с мишката, задръжте натиснат боята и съборена. Това поставя смесителя в зависимост от вашите желания и мощност на компютъра. Настройки остават на компютъра ви, те не се запазват в файлове .blend.
(Този термин е зле хванат на руски език). копчета Window 6 съдържа основни контексти (вляво). Избор е да кликнете на съответния бутон. Някои може да съдържа под-контексти. Те се избират от всяка от натискането на бутона или многократно натискане на съответния клавиш.
След като потребителят избира основния контекст subcontext главно смесител избира автоматично, в зависимост от активното обект. Например, когато се избира контекста на "засенчване", а лампата в този момент се маркира. След това subcontext шоу бутон за управление на осветлението, ако бъдат избрани Mesh или друг обект renderable би тогава subcontext бутони материали, а ако изберете камера, която ще subcontext Световните бутони (World, фонови управление).
Има много различно меню в блендер. Те могат да бъдат достъпни от заглавията на прозорците или причинено от комбинация от клавиши. Можете да се обадите на лентата с инструменти (Toolbox) под формата на 3D провеждане на втори PCM или боя, или натиснете клавиша за интервал.
Някои от менютата са на разположение само когато дадена ситуация. Например булеви операции (булеви Инструменти) се появяват само в режим на обект (бутон W). В режим на редактиране W е друго меню със специални команди.
Panel (раздели) се използват в прозореца на бутони. Всички бутони са групирани според определени критерии. Разделите могат да бъдат преместени свободно в прозореца чрез плъзгане на левия бутон на заглавната си част. Те могат да се приведе в съответствие RMB и изберете вида на изравняване - хоризонтално, вертикално (ако прозореца на бутони се намира verikalno) или razmestitproizvolno. Провеждане на SCM, можете да преместите всички раздели едновременно. Увеличаване и намаляване на разделите да използвате Ctrl + SCM + Ctrl + или преместване на колелото. Отделен гнездо може да бъде сведена до минимум, като кликнете върху триъгълника на заглавието.
Понякога множество панели, подредени в един панел с няколко раздела. С кликване върху различни раздели на различните панели ще бъдат показани. Те могат да бъдат изготвени от обща купчина в индивидуални елементи, които притежават LMB на заглавието. По същия начин, отделните раздели могат да се сгъват в едно.
Повечето от бутоните, които се съдържат в прозореца на бутоните, но те се използват в другите прозорци:
- бутони за действие - или да изпълняват всяка операция, докато odnokrantom натиснат. Те боядисани светло кафяв цвят.
- Бутон за избор - този бутон се включва взаимно изключващи се. Могат да бъдат включени само един бутон.
- Бутони с цифри - се определят от думата, на дебелото черво и на номера.
- Бутони с цифри имат редица начини за контрол: За да увеличите стойността, натиснете LMB в десния край на бутона (когато стрелката), за да се намали - на ляво. За да промените стойността на по-широк кръг, задръжте LMB и плъзнете наляво или надясно. Ако по време на тази операция, задръжте Ctrl, стойността се променя в дискретни стъпки; Shift задържане, произвежда по-фина настройка; Ctrl + Shift дискретна фина настройка. Можете да въведете стойност от клавиатурата, натискане на бутон в средата. Вместо точните стойности може да се прилага на прости математически операции (2 * 3). Esc - връща предишната стойност. Някои цифрови бутони имат плъзгач. Можете да влачите и пускате или да кликнете в дясно \ останало от него (не забравяйте за Ctrl, Shift, Ctrl + Shift).
- бутон Menu - да ги използвате, можете да създадете списъци с възможност (блокове от данни, DataBlocks). Използва се в структурирането на предмети, материали, текстури и т.н. Нека да разгледаме един блок от бутони:
1 се отваря падащ списък с и ви позволява да изберете всеки елемент от там.
2 показва типа и името на блока. При натискане на боята, можете да преименувате обекта.
X 3 затваря текущия блок.
4 "автоматично" автоматично помага да се даде имената (например, цветът на материала).
5 F (файл) съхранява неизползван блок във файла. (Обикновено не се използва при запис на данни изтрити).
- Неизползвани данни няма да изчезне, докато не затворите в блендера. Това е чудесен начин да се контролира по отмяна. Неизползваните материали са обозначени с О. Ако изтриете даден обект, който е бил на материала, материалът няма да изчезне! Вие по-късно може да го предаде на друг обект или натиснете бутона F и да запази материала във файла.
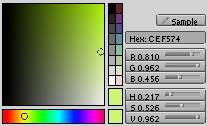
- Flyout - понякога при натискане на бутон се появяват други. Например в материалите в панела Рампи има бутон цветовата лента. Тя ще открие допълнителни бутони за настройка на цветовете.
Вие сте запознати с интерфейса на миксера, с бутони, прозорци, плъзгачи. Това е отлична основа за по-нататъшно обучение. Сега можете да се чете "навигация в 3D пространство", за да се движи бързо от един обект на друг, включете камерата. Научете как да използвате Blender възможно най-ефективно!
Свързани статии
