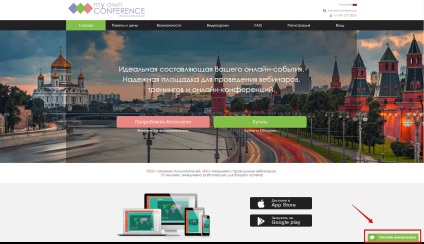Значителна роля за успешното уебинара играе умерено. В този урок ще ви разкажем за тези и други основни характеристики на уеб семинарите в MyOwnConference обслужване, което ще помогне да се проведе уебинар водещ на високо ниво.
Бутоните следващите, които позволяват:
конфигуриране на Adobe Flash Player. В отворилия се прозорец изберете зъбците в микрофон и уеб камера. След това кликнете върху "Close" бутона.
За да започнете или прекратите повикване, натиснете "Talk".
В "Настройки Adobe Flash Player» прозореца, който се появява, щракнете върху Позволи. Ако използвате браузъра Chrome, може да изисква допълнително разрешение за използване на камерата и звука. След потвърждение, ще бъде във въздуха и да бъде в състояние да говори.
Използвайте плъзгачите, за да регулирате силата на звука на микрофона и високоговорителя.
Използвайте бутоните със снимка на уеб камера и микрофон, за да включите / изключите и да изберете дали да включите вашия уеб камера и микрофон по време на изпълнение.
За управление на уебинара, можете да използвате следните бутони:
Пауза - за да направите пауза в уебинара. Можете да използвате един от двата режима. В нормален режим, само на гостите са заключени. За да го включите, махнете отметката от "блокиране на режима" в прозореца, който се появява. В този случай, гостите ще се видят на снимка с обратно броене. Вие сте в този момент може да направи нищо в стаята на: изтегляне на материали, за да се види как те ще изглеждат.
Блокиране спира уебинар за участници и водещи. Всеки водещ да наемете стая с пауза.
Промяната на настройките - можете да зададете или промените паролата за съответния семинар, дори и по време на събитието.
За да активирате показването на презентацията на уебинара, натиснете бутона "Материали" бутон vebinarnoy стаята. След това изберете раздела "Документи".
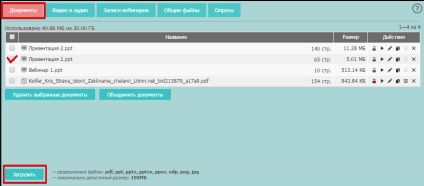
Можете да изберете една презентация на вече изтеглени файлове, или да качите нов документ от компютър, кликнете върху бутона "Изтегляне". Можете да качвате файлове в следните формати: PDF, PPT, PPTX, PPTSX, PPSX, ODP, PNG, JPG.
Максималният размер на качен файл е 100 MB.
Ако решите да качите нов документ, имайте предвид, че обработката й може да отнеме известно време в зависимост от размера на файла.
За да работите с презентацията, която ще има следните етапи:
- Блок представяне;
- Покажи представяне;
- Редактиране на презентация;
- Копирайте представянето;
- Презентация на компютър;
- Премахване на презентацията.
Това ще отвори презентацията в vebinarnoy стая. Можете да го управлявате, като използвате бутоните на слайда:
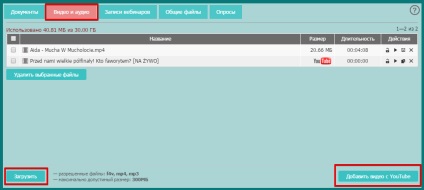
За да започнете работа, трябва да кликнете два пъти върху файла в списъка, или натиснете бутона "генерира" бутон (триъгълник).
Други налични действия по делото:
Чат - това е отделен елемент vebinarnoy стая, в която има диалог между капитана, модератора и участниците в уебинара. Тази функция позволява на участниците да общуват помежду си, както и водещ, но без да се нарушава някой, който действа от въздуха.
Chat може да се използва за събиране на информация, дискусии, задачи на групата.
настройки за лафче
Можете да изберете чат в настройките на контролния панел на уебинара.
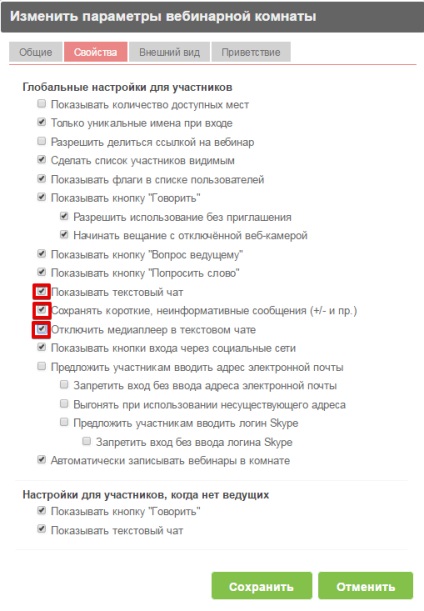
Покажи тест чат - участниците ще имат възможност да видят и да използвате текста
Запазване на кратки, uninformative съобщения (+/- и т.н.) - позволява да запазвате историята на разговорите, дори и най-малки публикации.
Ако тази опция е включена, се отнасят до всички мултимедийни файлове, ще бъде
се появи само във формата на линк. В противен случай, те ще изглеждат
като обекти, които могат да бъдат разглеждани
Също така на разположение за Вас в vebinarnoy стая Управление чат а.
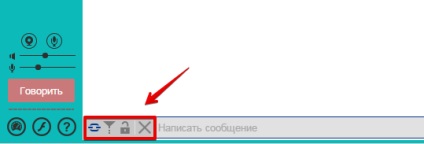
Използвайте бутоните от лявата страна на чат текстовото поле, можете да:
На имейл до един ред от бутони за контролиране на чата.
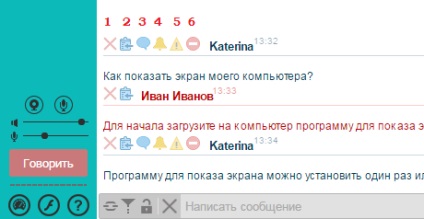
- Изтрива членът на съобщението.
- Копия на съобщението от страните.
- Тя се изпраща покана да говоря на уебинар участник.
- Той привлича вниманието на сигнала на участник.
- Тя ви позволява да премахнете временно участник от уебинара.
- Тя ви позволява да блокират входа на участник в залата за уеб семинар.
Всички съобщения, написани на чат по време на уебинара могат да бъдат намерени в раздел панел контрол "история на съобщенията".
Името на файла се състои от vebinarnoy залата за името и да се създаде актуален регистър. Файлът включва анамнеза за съобщения на ден, независимо от броя на мерките. Това означава, че ако сте прекарали деня 2 и уеб семинар, съобщения в чата ще се съхраняват в един файл, без отделяне на събитието.
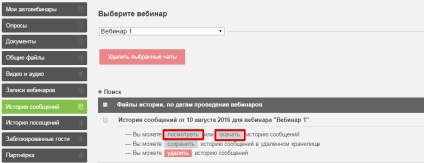
За да запазите историята на съобщенията на компютъра си, натиснете "Download" в "Можете да видите или изтеглите историята на съобщенията".

Информацията в досието са групирани, както следва:
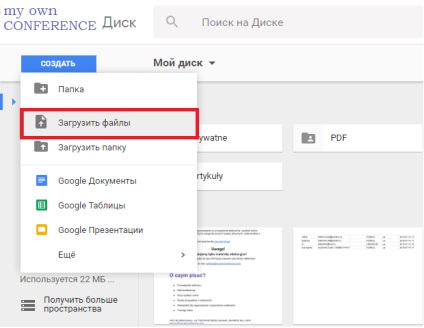
В прозореца, който се показва, изберете CSV файл. След като изтеглите файла, щракнете с десния бутон на мишката и да се премести на параграфа "Отваряне с". Изберете Google Spreadsheets. Файлът се отваря в нов раздел на браузъра.
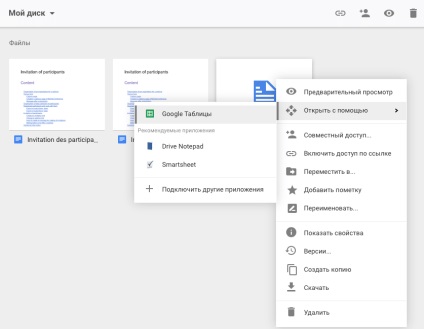
Работа с изследвания в MyOwnConference в контролния панел или директно в стаята, където проведе уебинар. Имате възможност да създавате, активирате, редактирате или изтриете, след преглеждане на статистическите данни на проучването.
За да създадете анкета, изпълнете следните стъпки:
- В контролния панел, раздел "Анкети". кликнете върху "Създаване на нова анкета." В vebinarnoy стая в ляво, кликнете "Материалите" и в "Анкети" кликнете върху "Добавяне анкета"
.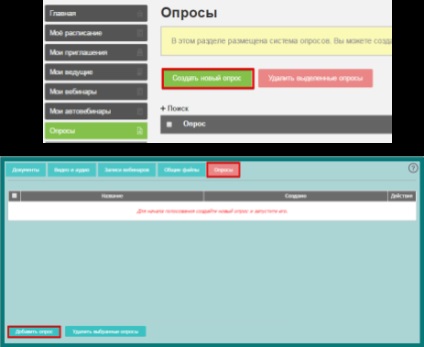
- Напиши опциите отговори на въпроса и няколко (до 10 опции). За да увеличите или намалите броя на отговорите, което искате да използвате "+" или "-".
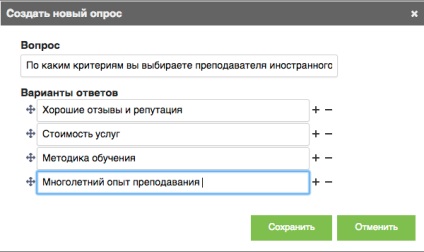
- Поставете отговорите в реда, който желаете, плъзнете иконата вляво от опциите за отговор.
- Кликнете върху Запазване. и след това да започне проучване.
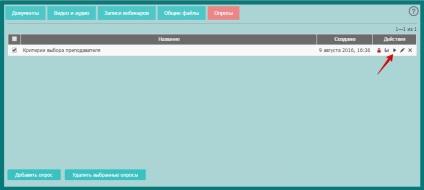
След като проучването е създаден и се активира, прозорецът на потребителя ще се появи с проучването. Прозорецът ще изчезне само тогава, когато участникът в уебинар ще избере един вариант от предложените.
Изследването може да се провежда паралелно с процеса във всяка стая.
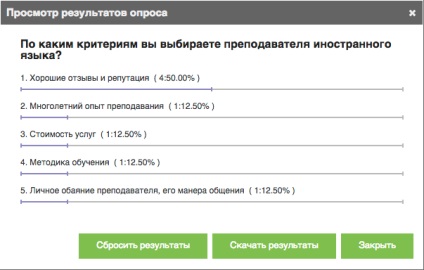
Ако пуснете същото проучване за нова група участници и искате да разчитате само на групата, изчистване на резултатите от предишното проучване, като кликнете върху "Изчистване на резултатите" .Inache данни на двете проучвания ще бъдат обобщени. Ако искате да се запишете на предишния данните проучване, първо натиснете "Изтегляне на резултатите".
споделяне на екрана - удобна функция, която ви позволява да излъчва изображение на екрана на други потребители в реално време. Това дава възможност да се покаже разговори с партньори, снимки, таблици, файлове, програми за работа, всичко, което се показва на монитора на компютъра си по време на излъчването.
Вашите участници не е нужно да инсталирате допълнителен софтуер на компютъра си, за да се присъедини към сесията.
Как да използвате функцията екран демонстрация MyOwnConference на
За да запишете уеб семинар, използвайки MyOwnConference, изпълнете следните стъпки:
- Влезте в профила си vebinarnuyu стая.
- Натиснете бутона "Burn" в горния ляв ъгъл на екрана. След това започва тезгяха време за запис.
- Ако искате да спрете записа, натиснете бутона брояч. В диалоговия прозорец, който се появява, за да потвърдите действието си.
Записът е изпратен на преобразуването. Този процес протича офлайн и не изисква никакво участие от ваша страна. обменен курс, който ще зависи от размера на файла и натоварването на сървъра.
В допълнение към тарифните планове, които включват повече от 100 места в настройките на уеб семинар "Свойства", можете да проверите възможността автоматично записват уебинари в стаята. а след това на записа му ще се активира автоматично, след като помещението се понижат един от лекторите. В този случай, вие не можете да спрете записа по време на уебинара. Записът ще бъде завършен и да отидете на преобразуването, в края на краищата води vebinarnoy излезе от стаята.
Запис на до 10 секунди не може да се преобразува и се съхранява за по-нататъшна работа.
Бъдете внимателни! Запис магазин не повече от 30 дни, считано от датата на създаване.
След това той ще бъде изтрит автоматично. Ето защо, освен датите
запис на компютъра.
По подразбиране, запис на уебинара ще бъде на разположение на капитана, който го отбелязва. За други водещи може да използва този запис на вашите уеб семинари в раздела на контролния панел "Записи уебинари", изберете името на хоста в "можете да зададете главния досие" или да я направи достъпна за всички.
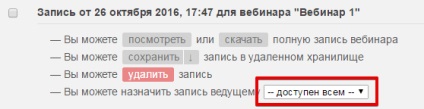
Как да изпратите запис на участниците в уебинари
Списъкът на участниците, ще видите, което един от гостите поиска думата или искам да ви задам един въпрос. В допълнение на списъка на участниците - е удобен начин да се намери, контакт и привлече вниманието на участниците и водещи. Тези и други функции на списъка на участниците ще бъдат обсъдени по-долу.
В лентата за търсене въведете името на вашата партия или лидер. Списъкът ще остане само, че съвпада с имена на вашата заявка.
Покани за диалог, за да привлече вниманието, да изпратите съобщение
За да дам думата на някои от водещите участници в или уеб семинари, кликнете върху бутона с три точки (...) до името и кликнете върху първата икона.
За да привлече вниманието на участник / водещ, кликнете върху иконата на звънец - потребителят ще чуете звуков сигнал.
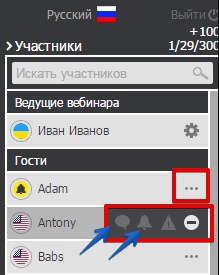
Как да блокирате някого по време на уебинар
За да експулсира член от vebinarnoy стая, посочете поле с името на участника в списъка на гостите и изберете действие: да карам предупреждение или да блокира завинаги.
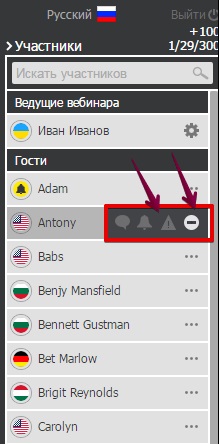
Изгонете предупреждение - тази опция ви позволява да премахнете временно участник от уебинара. След 2 минути, потребителят може да се включат отново в уебинара.
Избирането на една от опциите за заключване, уточни причината, поради която сте се ритна участник и потвърдете решението си.
Комуникация с други водещи
Можете да поканите на диалог води друг, за да привлече вниманието му и да се спре слайда на презентацията си. За да направите това, кликнете върху знака за елипса до името му и изберете желаното действие.
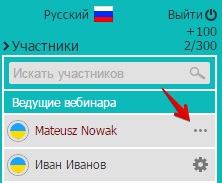
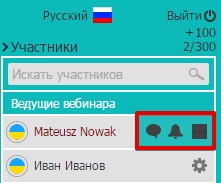
Промяна на настройките ви
За да промените настройките на vebinarnoy стая, кликнете върху иконата за настройки до името си.
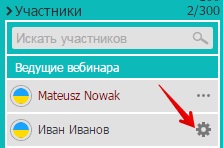
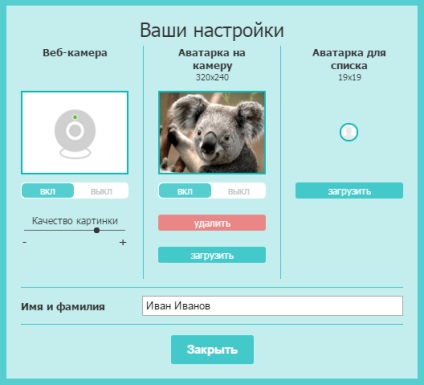
За да заключите участника след уебинара, можете да използвате един от двата метода на разположение от контролния панел.
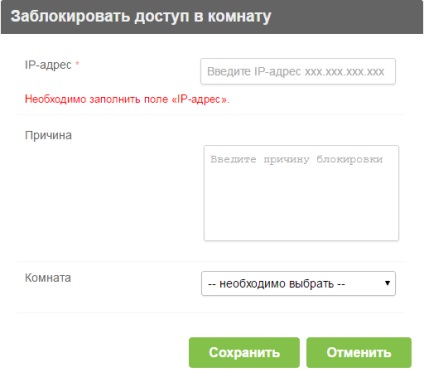
Как да отключите държава
За отключване на участника:
Ако вашият уеб семинар идват повече хора, отколкото може да побере платени пакета, можете да използвате опцията 100. За да направите това:
- Кликнете на "100" в горния десен ъгъл на vebinarnoy стая.
- Потвърдено намерението си да плати още 100 места, като натиснете бутона "ОК".
- Ще бъдете пренасочени към системата за плащане. Изберете начин на плащане и следвайте инструкциите на системата за плащане.
След успешно плащане, вашият vebinarnaya стая ще бъде увеличен с 100 души. Това разширение ще бъде валидно през следващите 5 часа, след което капацитетът на вашия уеб семинар ще се намали на стандартния размер на тарифния план, която сте платили.
Тук ще намерите отговори на най-често задаваните въпроси.
За да се свържете с отдела за техническа поддръжка, щракнете върху бутона "онлайн консултант" в долния десен ъгъл.