Lasso Tool
Photoshop наистина ни предлага три варианта за ласото. Един от тях ще бъдат обсъдени в този урок - стандартен инструмент Lasso (Ласо), което можете да изберете, като кликнете върху иконата му в лентата с инструменти. Този инструмент изглежда като един вид ласо, че маха каубой на родео:
За по-бърз начин, за да изберете Lasso Tool (Lasso), просто натиснете писмо L на клавиатурата. Има и два други видове ласо инструменти, като например Polygonal Lasso (Polygonal Lasso) и магнитен Lasso (Magnetic Lasso). И двете са скрити зад стандартната Lasso Tool (ласо) в лентата с инструменти. Ние ще ги разгледа в отделни класове, но да се използва един от тях, трябва само да кликнете и задържите бутона на мишката върху иконата на Lasso инструмент (Lasso) до момента, до падащото меню ще се появи, където можете да изберете някоя от тези два инструмента:
И трите ласо инструменти споделят писмо L бързо да ги наричаме, това зависи от какви настройки сте задали в Preferences (Задаване). можете да превключвате между трите инструмента или чрез натискане на бутона L отново или чрез натискане на Shift + L.
Рисуване произволни селекции
От всички инструменти за подбор в Photoshop, инструмента Lasso (Ласо), може би най-лесния за използване и разбиране, тъй като просто за произволен избор около обекта или областта, която искате да изберете, по същия начин, както бихте се направи нещо на парче хартия с писалка или молив. Когато Lasso (Ласо) инструмент активен, курсора на мишката ще се превърне в малка икона във формата на ласо, а вие трябва само да кликнете върху мястото в документа, където искате да започне подбора, след това задръжте натиснат бутона на мишката, начертайте произволно разделителна линия:
За да завършите избора, просто се върнете към точката, в която сте започнали, а след това отпуснете бутона на мишката. Не е необходимо да се върнем към самото място, от което можете да започнете, но ако не го направите, Photoshop автоматично ще се затвори селекцията за вас, нарисувате права линия от точката, в която отпуснете бутона на мишката, до точката, където сте започнали, така че в най- случаи, които ще искате да завърши селекцията, където тя започва:
Да се каже, че инструмента Lasso (Ласо) не е най-точният от инструментите за селекция в Photoshop, е твърде слабо, но нейната полезност се увеличава значително с Photoshop добавите към (добавяне) и се изважда от (отстранен от) селекцията. Намирам най-добрият начин да се работи с Lasso Tool (Lasso) - провеждане на първоначален подбор около обекта или района, че мога да избера, игнорирайки всички очевидни грешки, които съм направил, и след това да се върне и да елиминира проблемните области като добавяте или премахвате от района, че аз трябва.
Ето една снимка на двама души се ръкуват, която в момента е отворен на екрана си. Искам да подчертая едно ръкостискане и да го пуснат в друг образ:

За да започнете избора, аз избирам да започне Lasso Tool (Lasso) в кутията с инструменти, както видяхме по-рано. След това кликнете някъде в горната част до мъжа на левия ръкав, за да започне подбора, въпреки че в действителност няма разлика, когато вилата да започнете вашия избор с помощта на Lasso Tool (Lasso). Веднага след като се кликне върху началната точка, аз продължавам да задържите бутона на мишката, докато чертаете линия около района на снимката, която ми трябва. Вече мога да видя, че той направи някои грешки, но сега аз не се обърне внимание на тях, и продължи:

Ако се налага да превъртате изображението вътре през прозореца, докато рисувате селекция, задръжте натиснат клавиша за интервал на клавиатурата, която временно ще се включат в ръчен инструмент на Photoshop (Ръчно), превъртете картинката в желаната посока, след което отпуснете клавиша за интервал и да продължи да се направи избора.
За да сте сигурни, че са идентифицирали всички пиксели, които трябва по краищата на снимката, аз натиснете клавиша F на клавиатурата, за да преминете към режим на пълен екран с лентата с менюта, след което дръпнете своя избор на линията в сивата района около изображението. Не се притеснявайте за разпределението на сивата зона, тъй като Photoshop грижи директно върху площ на изображението, а не сивата зона:
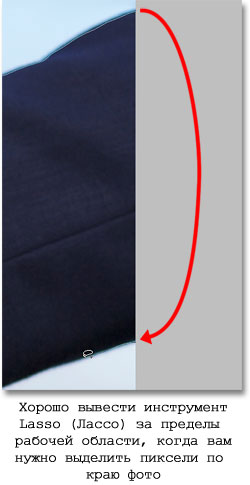

От инструмента Lasso (Ласо), всъщност, инструмент за избор ръка, вие се разчита само на собствените си умения за изготвяне, както и точността и възможности на мишката, може да се приключва подбора, далеч от такъв съвършен, което и направих. Не се тревожи за това, защото ние можем лесно да се върнете назад и правилни проблемни области, които правим!
Като прибавим към първоначалното разпределение
В проблемните области избор проучване линия обикновено се прибягва до увеличаване на изображението. За да увеличите, натиснете и задръжте клавишите Ctrl + клавиша за интервал временно да преминат към инструмент Zoom (лупа), а след това щракнете в прозореца на документа, веднъж или два пъти, за да донесе (до тогава намаляване, натиснете и задръжте клавиша Alt + клавиша за интервал и щракнете в прозореца на документа ). След като увеличите мащаба, задръжте натиснат клавиша за интервал, за да преминете временно на ръцете инструмент (Ръчно), след това кликнете и плъзнете изображението в рамките на линията за избор, за да търсите проблемни области.
Тук намерих място, където човек е загубил ръба на ръката:

Няма нужда да се започне всичко отначало. Лесно мога да поправя това само чрез добавяне на съществуващия избора. Уверете се, че все още са активни Lasso Tool (Lasso), след това добавете селекция, задръжте натиснат клавиша Shift. Вие ще видите малка икона знак плюс (+), който се появява в долния десен ъгъл на иконата със стрелка, за да ти кажа, че сега сме в Добавяне към режим за избор (добавите към селекцията). Натискайки бутона Shift, кликнете някъде в съществуващия избор, а след това излиза извън рамките на първоначалното разпределение и тичам по ръбовете, които искате да добавите. Когато приключите с добавянето на нов раздел, се върнете към първоначалния подбор:
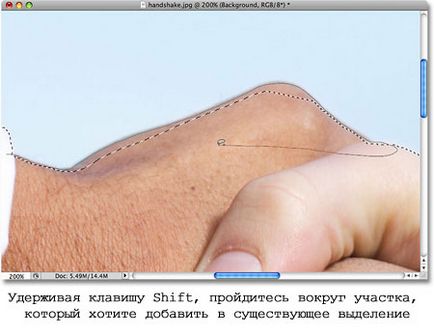
Пълна изолация на мястото, където сте кликнали върху оригинала, и след това отпуснете бутона на мишката. Сега се добавя Сюжетът на човешката ръка, което ми липсваше,:

Не е необходимо да продължи да задръжте натиснат клавиша Shift, докато имате добавите селекция. След като сте започнали да се създаде селекцията с помощта на мишката, можете лесно да се пусне на клавиша Shift. Вие ще бъдете в Добавяне към режим за избор (добавите към селекцията) до момента, докато не отпуснете бутона на мишката.
Премахване на оригиналната изолация
Аз продължих да се движат сред моя акцент в търсене на проблеми, и тук аз бях изправен пред напълно противоположен проблем от това, което имах преди малко. Този път съм разпределени твърде много снимки по целия човешки пръст:

Не се тревожи за това, защото ние можем да се премахне част от разпределението е толкова лесно, колкото да ги добавите. За да премахнете нежелани зони от селекцията, задръжте натиснат клавиша Alt. Това действие ще ви постави в Изваждане от режим на избор (Премахване от селекция), и ще видите, че се появява икона на малък минус (-) в долния десен ъгъл на иконите със стрелки. Чрез натискане на Alt, просто кликнете някъде извън съществуващата избора да зададете начална точка, а след това влезе вътре подбора и плъзнете ръба на сайта, който искате да изтриете. В моя случай, аз се направи линия около краищата на пръста. Когато сте готови, върнете се извън съществуващата селекцията:

Назад към точката на оригиналната версия, след това отпуснете бутона на мишката, за да завършите. Нежелан зони около човешки пръст вече е премахнат:

Отново, няма нужда да се задръжте клавиша Alt през цялото време. Можете спокойно да го пусна, да започнете да се проследи само. Вие ще останете в Изваждане от режим на избор (Премахване от селекция), стига да отпуснете бутона на мишката.
Веднага след като обиколи линия за подбор, коригиране на грешките, като добавяте или премахвате необходимите части, последната ми освобождаване на Lasso Tool (Lasso) завършен:

От сега, посветени ръце, аз натиснете клавишната комбинация Ctrl + C, за да копирате бързо избраната област, след това отворете второто изображение в Photoshop и натиснете Ctrl + V, за да вмъкнете нова ръкостискане снимка, като го позиционирате както е необходимо:
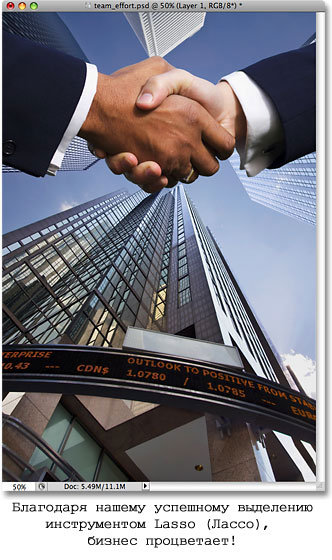
Изтриването селекция
Когато сте готови с избора направено с инструмента Lasso (Ласо). Можете да го премахнете, като отидете на Select менюто (Select) в горната част на прозореца и изберете Премахване на избора (Премахване) или можете да натиснете клавишната комбинация Ctrl + D на клавиатурата. Можете също така да щракнете някъде вътре документ Lasso Tool (Lasso).
Както можем да видим, програмата Photoshop Lasso Tool (Lasso) изключително лесна за използване, и докато това не може да се сравнява качеството на инструмент за избор на професионално ниво, способността му да разрешите проблеми в първоначалното разпределение може наистина да помогне за подобряване на резултатите.
Сродни връзки
Свързани статии
