Инструкции за инсталиране на софтуера. производство и инсталиране на електронно удостоверение за подпис на работното място системата на потребителя "ETRAN".
1. Ustanovkak софтуер.
1.2 Въвеждане на пълномощията (потребителско име и парола) потребител ETRAN система (вж. Фигура 1.1)
Фигура 1.1 започне модула софтуер от сайта CA KTTK на

След въвеждане на горните данни се зарежда сайта CA KTTK (вж. Фигура 1.2).
Фигура 1.2.Zapusk софтуерен модул от сайт CA KTTK на
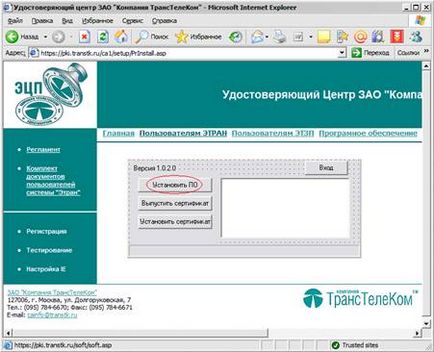
1.3. За да инсталирате софтуера, натиснете "Install Software".
След това програмата ще изтегли необходимите модули от сайта KTTK Калифорния и стартирайте инсталационната програма (вж. Фигура 1.3).
Фигура 1.3.Ustanovschik софтуер
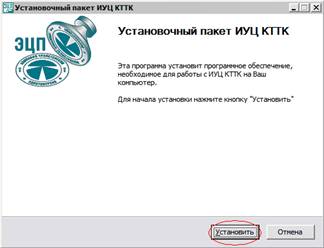
Кликнете върху бутона за инсталиране. Програмата започва да се инсталира и конфигурира компоненти (вж. Фигура 1.4).
Фигура 1.4.Ustanovka софтуер
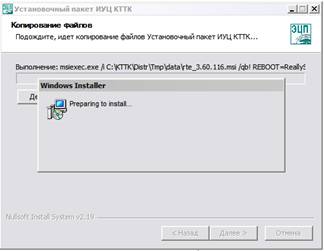
Изчакайте завършването на инсталационната (вж. Фигура 1.5). На следващо място, програмата ще ви подкани да рестартирате компютъра. Натиснете бутона "Finish".
Wizard Инсталация Фигура 1.5.Zavershenie
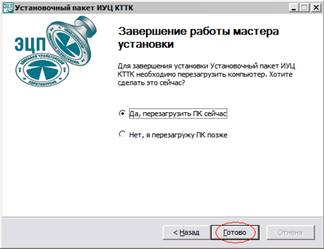
1.4. След рестартиране на компютъра, ще бъдете подканени да инсталирате органите на главния сертификат.
натиснете "Да", когато се появяват съобщения, които са показани на фигура 1.6.
Фигура 1.6.Ustanovka главни сертификати

След това е тестване за инсталиране на софтуера. След съобщението ще бъде инсталирана успешно (вж. Фигура 1.7)
Фигура 1.7.Soobschenie успешна инсталация
Вместо съобщението на фигура 1.7, може да получите различно съобщение (вж. Фигура 1.8) или съобщение за грешка.
Фигура 1.8.Soobschenie да продължи инсталация
Ако се появи отново това съобщение, моля посетете UC KTTK и кликнете на "Set" (вж. Фигура 2). Това съобщение ще бъде инсталирана успешно (вж. Фигура 7)
В случай на грешки по време на инсталацията ще се появи съобщение за грешка. Моля свържете се с техническата поддръжка CA KTTK да се определи причината и да инсталирате отново софтуера.
2. Създаване на изискване за сертификат.
2.2. Въведете идентификационните данни (потребителско име и парола) потребител ETRAN система (вж. Фигура 2.1)
Фигура 2.1.Zapusk софтуерен модул от сайт CA KTTK на

След въвеждане на горните данни се зарежда сайта CA KTTK (вж. Фигура 2.2).
2.3. За освобождаването на потребителя сертификат необходимия софтуер трябва да се инсталира (виж инструкциите за инсталиране на).
Фигура 2.2.Zapusk софтуерен модул от сайт CA KTTK на
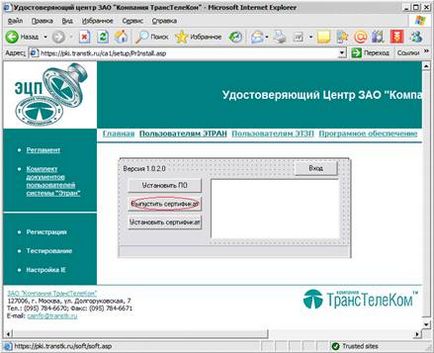
2.4. кликнете на "Сертификат за пускане" е необходимо да се създаде заявка за сертификат. На прозореца на регистрация на потребители се появява на екрана на центъра за сертифициране (вж. Фигура 2.3).
Фигура 2.3.Okno потребителското център за сертифициране регистрация
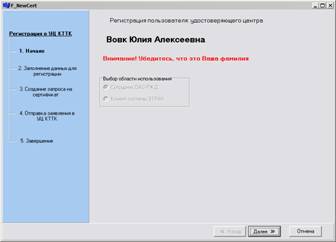
2.5. Ако вашето име или фамилия име са неточни - натиснете "Отказ" и се свържете с оторизиран човек DCFTO.
Ако посочите правилното име и бащино име, щракнете върху "Next".
се появява прозорец с данните за регистрацията (вж. Фигура 2.4).
Ако има грешки в данните, целта кликнете върху Cancel и се свържете с DCFTO. Ако няма грешка е избран като действие "потвърдените данни" и преси "Next".
данни за регистрация на фигура 2.4Okno

2.6. Се появява прозорец с подкана да въведете е-Token на електронния ключ в USB-порта (вж. Фигура 2.5).
Фигура 2.5.Okno електронен ключ поискване
2.7. Включете адаптера в компютъра си и кликнете OK. На следващо място, програмата проверява ключовите възможности за навлизане върху средата. По този начин може да се получи следната ситуация (вж. Фигура 2.6).
Фигура 2.6.Okno повторно искане сертификат
Появява се прозорец, когато използвате този е-Token вече е заявка за сертификат е направена.
Ако потребителят вече е направено искане, но искането не е изпълнен успешно (но е станала грешка, например, беше установено, че някои области в сертификата е въведен неправилно), трябва да натиснете OK.
Ако потребителят не по-рано поиска от използването на тази среда, води до появата на прозореца са:
- използване на друг електронен ключ;
- опит на един електронен ключ за създаване на две молба удостоверение за различни потребители.
Трябва да натиснете бутона "Отказ".
При успешно завършване на изпитваното превозно средство следния прозорец се появява (вж. Фигура 2.7).
Фигура 2.7.Okno носител клавиш за избор

2.8. Уверете се, че компютърът е включен само в един електронен ключ!
Изберете АКС ifdh 0 устройство в лявата колона и натиснете "ОК".
Без отпечатване на ПИН-код не може да изпрати заявка за сертификат. бутон "Напред" ще стане активен само след печат.
Фигура 2.8.Okno изпълним молбата

След като кликнете OK, ще се появи прозорец за печат на ПИН-код (вж. Фигура 2.10).
Фигура 2.10.Okno печат ПИН код

2.9. ВНИМАНИЕ! Изчакайте ПИН код печат - в случай на грешка е-Token ще трябва да форматирате и преиздаване на сертификатите.
След печатане завърши, прозорец прозорец затваряне на модула за издаване сертификат (вж. Фигура 2.11).
Фигура 2.11.Okno завършване издаване сертификат софтуерен модул

Натиснете бутона "Finish" - софтуерен модул завършва своята работа.
2.10. Искане за представяне на удостоверение в Калифорния KTTK приета за обработка.
По въпроса за потребителя на сертификат ще се докладва на следващото входа на системата ETRAN.
3.2. Въведете идентификационните данни (потребителско име и парола) потребител ETRAN система (вж. Фигура 3.1)
Фигура 3.1.Zapusk софтуерен модул от сайт CA KTTK на

След въвеждане на горните данни се зарежда сайта CA KTTK (вж. Фигура 3. 2).
Ако KTTK CA издал сертификата, бутона "Install Certificate" ще бъде на разположение.
Фигура 3.2.Zapusk софтуерен модул от сайт CA KTTK на
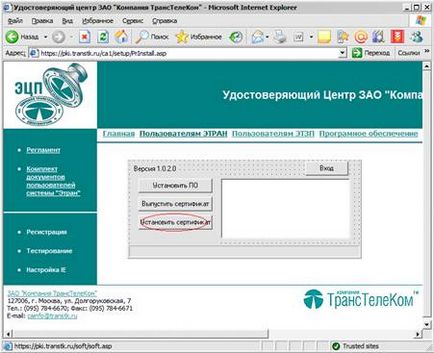
натиснете "Install Certificate", за да инсталирате издаденото удостоверение.
прозорец 3.3.Poyavlyaetsya молба да въведете е-знак на електронния ключ в USB-порта (вж. Фигура 3).
Фигура 3.3.Okno електронен ключ поискване
Натиснете бутона "ОК".
3.4. Програмата е изтеглен от уебсайта KTTK CA сертификата и необходимите документи и да им предложи да отпечатате (вж. Фигура 3.4)
диалогов прозорец за отпечатване фигура 3.4.Okno

Натиснете бутона "ОК".
Следните документи ще бъдат отпечатани:
- Заявление за регистрация на потребителя;
- Две форма сертификат
Сложи си подпис върху формите на сертификата в долния десен ъгъл на "притежателя удостоверение подпис" и на заявката за регистрация на потребителя, на втора страница в "Упълномощен представител на организацията регистриране на органа по сертифициране."
5. След това се проведе на сертификат за инсталиране и тестване на работата.
В случай на прозореца (вж. Фигура 3.5) ще се появи на сертификата е инсталиран успешно и положителни тестове.
Фигура 3.5.Soobschenie инсталацията приключи
Свързани статии
