Този метод може да се използва, ако не искате вашият гост система е Windows XP. В тази статия ще ви покажа как можете да създадете виртуална машина и инсталиране на операционната система гост, че имате намерение да работят във Virtual PC.
Можете да използвате съветника New Virtual Machine за създаване на виртуална машина. Съветникът ви помага да конфигурирате виртуална машина с основните настройки, които можете да персонализирате начина, по който трябва да се използва виртуална машина. Например, можете да зададете определено количество памет, която виртуалната машина ще използва. Размерът на заделената памет трябва да бъде такава, че ще сме идентифицирали физическото компютъра. Желателно е да се осигури виртуална машина достатъчно памет, за да бъде в състояние да управлява безпроблемно операционната система и приложенията, инсталирани на него
Вие също трябва да се обърне внимание на начина, по който ще инсталирате операционната система гост. Например, за да инсталирате операционната система, можете да използвате мрежов сървър за инсталиране или физически CD или DVD диск, който трябва само да поставите инсталационния компактдиск със системата. Ако инсталирате поддържа виртуална операционна система PC гост след инсталацията ще трябва да инсталирате пакета за интеграция компоненти.
Създаване на виртуална машина
- Необходимо е да отворите папката на виртуалната машина. За да направите това, отидете на "Старт" менюто. изберете «Windows Virtual PC». Ако веднъж в менюто на стоката не е налице, трябва да кликнете на "Старт" менюто на екрана "Всички програми". натиснете левия бутон на мишката върху папката «Windows Virtual PC». и след това изберете "Windows Virtual PC».
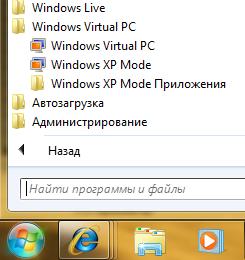
Папка "виртуални машини" предоставя подробна информация за всички виртуални машини, създадени от текущия потребител, и в тази папка могат да бъдат споделени, създавате и променяте виртуални машини и виртуални дискове.
В процеса на инсталиране
В първата стъпка, която трябва да се даде името на новата виртуална машина и да посочите местоположението му.
През втората съветника за стъпка за създаване на виртуални машини, ние предлагаме да зададете настройките за памет за виртуалната машина.
В третия етап, вие определяте настройките на виртуалната машина дискове.
- Щракнете с десния бутон върху новосъздадената виртуална машина и изберете "Опции";


Затварянето на виртуална машина
Преди да започнете да се извърши някакво действие във виртуалната машина, може да искате да знаете как да се измъкнем от виртуалната машина. Когато затворите виртуалната машина, тя може да влезе в режим на хибернация, затвори или затвори. Когато една виртуална машина излиза от зимен сън, не е в съответствие натоварването на системата, съответно, този вариант е много по-бързо, отколкото спирането и изключване.
Когато отворите виртуална машина, Windows Virtual PC осигурява памет и процесорни ресурси. Продължителността на времето, което се използва за отваряне на виртуална машина, зависи от това, което метод я затвори по време на последната сесия. Също така има редица стойност памет, която ви разпределят при създаване на виртуална машина.
По подразбиране, когато щракнете върху "Close" бутона в прозореца на виртуалната машина, виртуалната машина е режим на Windows XP в режим на хибернация и ви подканва да изберете същия ефект за другите виртуални машини. Вие сте свободни да промените тази опция.
Промяна на действието по подразбиране на затваряне на виртуална машина
- Направете следното:
- В "виртуални машини" папка, щракнете с десния бутон на виртуалната машина и изберете опцията "Настройки".
- виртуален прозорец машина, кликнете върху менюто "Инструменти" и изберете "Options" елемент от менюто.
- кликнете върху "Close" опция в лявата част на диалоговия прозорец "Опции".
Изключване на виртуална машина
- В прозореца на виртуалната машина, кликнете Ctrl + Alt + Del. Или можете да натиснете клавишната комбинация CTRL + ALT + END.
- В прозореца на виртуалната операционна система, щракнете върху "Затваряне".
- Операционната система ще бъде спряна, ресурсите, използвани от нея ще бъдат върнати на хост системата.
Ако искате да проверите дали вашият софтуер се показва на работния плот, на операционната система, трябва да се измъкнем от профила си и след това можете да затворите виртуалната машина.
Добър ден! В статията си, че сте забравили да спомена (с които се срещнах по-късно), че не всички процесори поддържат "виртуализиране на хардуер"! Има ли друго решение на проблема с емулация OS (XP SP2) на Win7? Може би това да кажа! Благодаря ви предварително.
2.4GHz
Памет: 2048MB RAM
DirectX Version: DirectX 11
Помогни ми, pliz!
Инсталирам виртуална машина Windows PC Виртуално ръчно.
Опит за инсталиране на операционната система Windows XP гост. Но някои от тях имат графичен файл (ISO), аз не бих го поставете, получавам съобщение:
Започвайки CD. добре
Грешка: Не може да се зареди файл
\ BCDW \ OS.ini
Натиснете произволен клавиш за връщане или ESC, за да се рестартира.
Какво да се прави?
Ти пишеш: "Създаване на виртуална машина
Необходимо е да отворите папката на виртуалната машина. За да направите това, отидете на "Старт" менюто, изберете «Windows Virtual PC». Ако веднъж в менюто на стоката не е налице, трябва да кликнете на "Старт" менюто на екрана "Всички програми", щракнете с левия бутон на мишката върху папката «Windows Virtual PC", и след това изберете "Windows Virtual PC». "
От моя компютър тази папка «Windows Virtual PC», - какво да правя след това?
Имам Win 7 x64 Ultimat
Инсталиран Windows Virtual PC (Windows6.1-KB958559-x64-RefreshPkg), отворете папката "виртуална машина", но това не е елемент от менюто "създаване на виртуална машина."
Не можете да ми кажете, какво друго липсва? В Бойс, виртуализация е активирана, желязото в ред.
XP режим, аз не искам да слагам, имам нужда от virtualke под Win 8 и 10.
Същата неприятности! Какъв е проблемът? Как да се върне на "Създаване".?
Свързани статии
