
Както си спомняте, аз ви казах за инсталирането на Windows XP. Тези от нашите читатели, които вече са запознати с статията, повечето от етапите на инсталиране и конфигуриране на системата ще бъдат запознати. Във всеки случай, основните етапи ще се фокусират по-подробно.
Инсталиране на Windows 7 на вашия компютър. Защо "Седем"?
По мое мнение всеки потребител трябва да бъдат в крак с времето и да използват иновации, които се предлагат от водещите разработчици на софтуер. Това е още по-важно, когато става въпрос за операционната система.
За разлика от своя предшественик (тичане Vista) "Седем" е бързо спечели сърцата на потребителите по целия свят. В интернет ще намерите богата информация за предимствата на Windows 7, но аз препоръчвам да се сложи "седем", само ако ви дава възможност хардуерните характеристики на компютъра ви.
Средствата, необходими, за да инсталирате успешно Windows 7 на компютър минималните системни изисквания:
- 32-битов (x86) или 64-битов (64) процесор с тактова честота от 1 GHz и по-горе;
- 1 GB или 2 GB памет (RAM) за 32-битови и 64-битови системи, съответно;
- 16 GB или 20 GB GB на твърдия диск (твърд диск) за 32- и 64-битови системи, съответно;
- DirectX 9 графика устройство с WDDM драйвер версия 1.0 или по-висока.
Но мога да ви уверя, че тези изисквания ще работят на вашия компютър, за да меко казано удобни. От нашия опит, предлагам помощта на многоядрени процесори с тактова честота 2 GHz и най-малко 3 GB оперативна памет. За размера на системния дял, а по-нататък.
- 1. BIOS-а. Първото нещо, което да се направи - е да се промени реда за зареждане за "зареждане от оптичния диск" в BIOS. За да направите това по време на багажника трябва да натиснете "F2," или "Дел", и отидете в раздела "багажника", където с натискане на "+" или "-", за да редактирате последователността на зареждане, така че влизането "CD-ROM устройство" е най-отгоре.
Да не забравяме, че прозорецът е показано на фигурата може да варира в зависимост от версията на BIOS и си оператор трябва да поддържа DVD-ROM дискове.
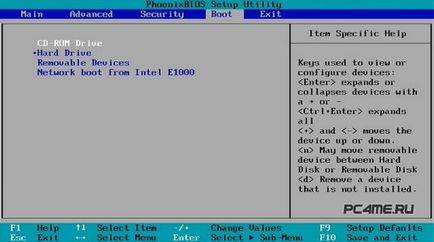
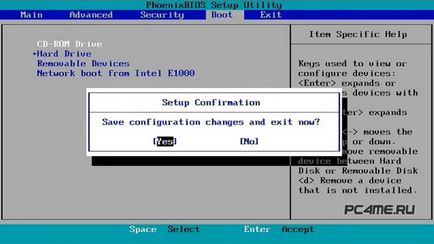
Натиснете клавиша "F10", за да излезете от настройките. Когато рестартирате компютъра си се появява "Натиснете произволен клавиш, за да зареди от CD ...". Натиснете произволен клавиш, за да започнете да зарежда от инсталационния диск.
Ако не сте инсталирали операционната система на твърдия диск, зареждане от компактдиска ще започне автоматично.
- 2. Създаване на езиковите настройки. В първия прозорец, който се появява, трябва да посочите: За да зададете езика, времето и формата на валута, и оформлението на клавиатурата по подразбиране. В първите две полета, трябва да укажете на "Руски". Посочва се, че през третото прозореца, да реши за себе си.

За повечето потребители, предлагат да инсталирате руски оформление. Например, аз предпочитам, че оформлението на Съединените щати е по подразбиране. Всичко зависи от това какъв език се използва най-много в техните приложения.
- 3. Избор на дял, за да инсталирате Windows. Този раздел е най-важното по време на инсталационния процес. Тук трябва да изберете дяла на твърдия диск, на който е инсталирана системата. могат да бъдат отстранени, ако е необходимо, да създавате или форматирате.
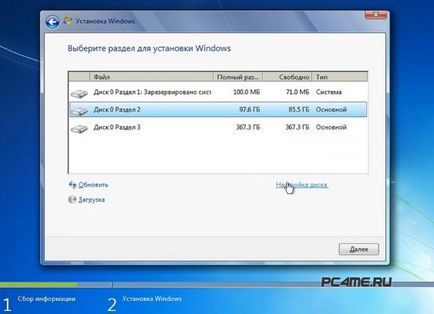
Важно е да се определи размера на системния дял. Необходимо е да се вземе под внимание фактът, че системния дял ще се инсталира целия софтуер, така че може да се изчисли приблизителния размер на дисково пространство.
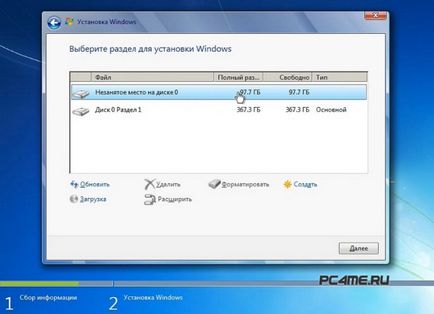
- 5. Първият старт на Windows 7. След са инсталирани всички компоненти, ще бъдете подканени да рестартирате компютъра, след което тече windose 7.

- 5. Изключете услуги. След успешна инсталация, забранете "Център за сигурност" "Windows актуализации Център", "Защитна стена на Windows" и в служба на прозореца Компютър за управление.
Полезни статии на тази тема:
Свързани статии
