За да се премине от един стар компютър, Windows система на нов компютър без да се налага да преинсталирате Windows с всички инсталиран софтуер взаимодейства с хардуера, преминаващ през COM порт
Софтуерът не може да бъде преинсталиран заради затварянето на развитието на компанията, липсата на инсталационни дискове и недостъпността на сайта на разработчика.
Важно! След като Windows на друг компютър във виртуална среда, трябва да активирате отново операционната система.
Първата стъпка е да се провери BIOS на нов компютър, ако ние Virtualization технология е активиран за това, докато натиснете F2 компютъра или щракнете върху Dellete.
Обикновено препълнена раздели BIOS откриват дума технология за виртуализация не е много трудно да се намери и да зададете Enabled
Инсталиране на системата, е желателно на английски език.
На следващо място, рестартирайте мрежата.
Sudo /etc/init.d/networking рестартиране
и проверете достъп до Интернет
пинг 8.8.8.8
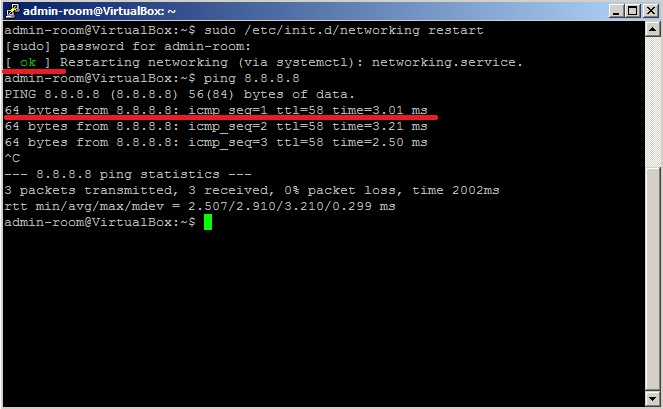
Ние се актуализира списъкът на наличните пакети
Sudo актуализация ап-да
нататъшно обновяване самите пакети, пише в терминала
ап-да ъпгрейд
Съгласен чрез поставяне на знак Y Въведете даде тласък на процеса, за да завършите
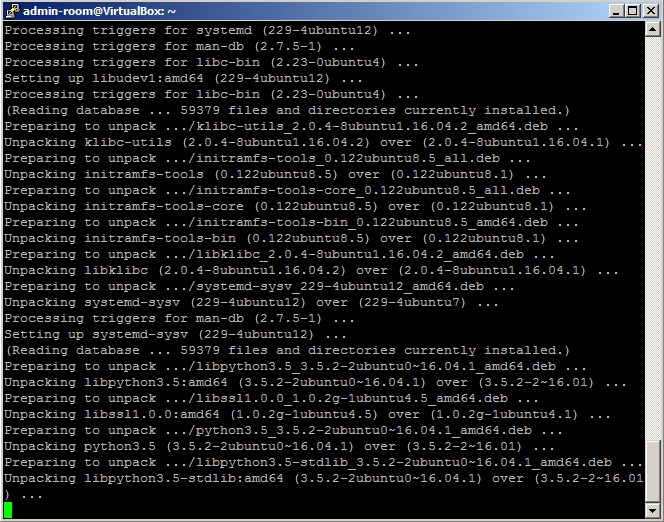
Освен това, е желателно да се ъпгрейд нашата система на писане
ап-получите дист-ъпгрейд
Чакаме да завърши процеса и рестартиране
Sudo рестартиране
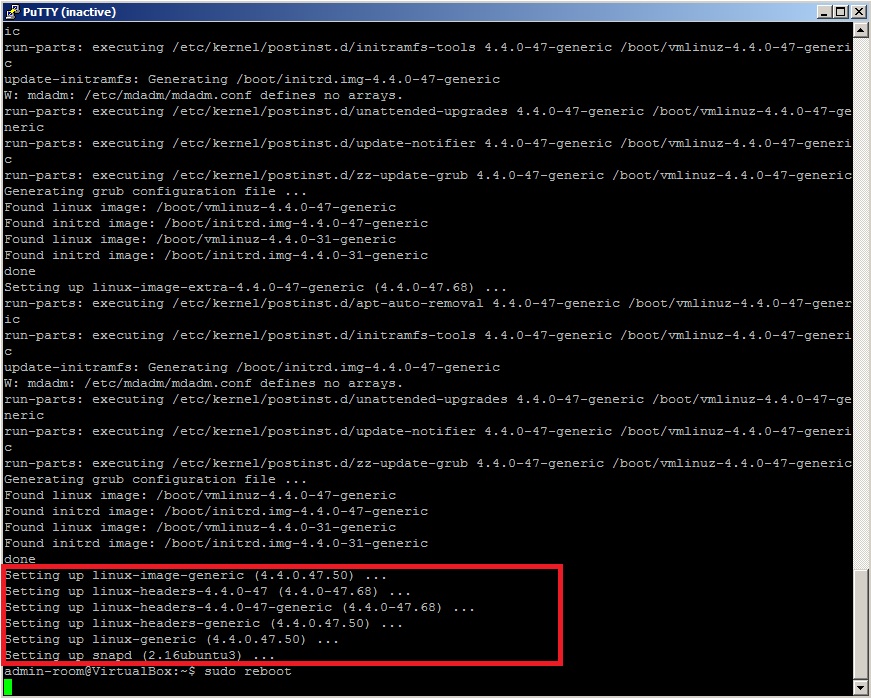
На следващо място, инсталиране на необходимите пакети
ап-да инсталирате вградени важно ДКМС разархивирайте Wget MC
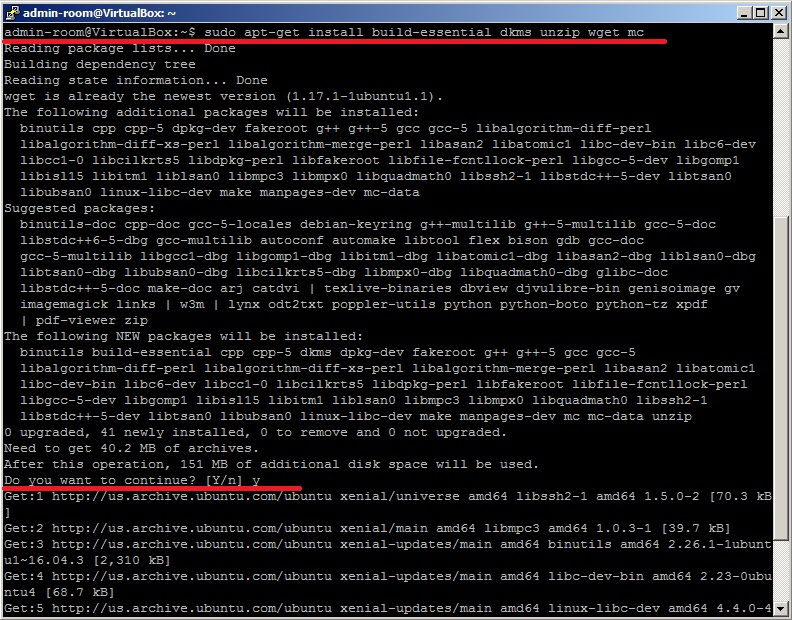
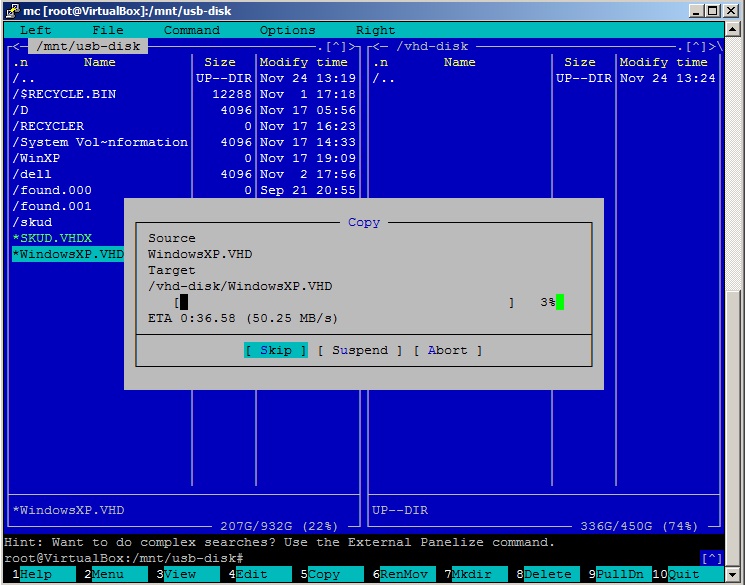
След това отидете на уеб конфигурация интерфейс на VirtualBox и създаване на нова виртуална машина: кликнете върху бутона NEW и попълнете полетата Име: WindowsXP | Тип: Microsoft Windows | Версия: Windows XP (64-битова). Вие може да бъде различен в зависимост от това коя версия на Windows, което прехвърляне кликване следващия
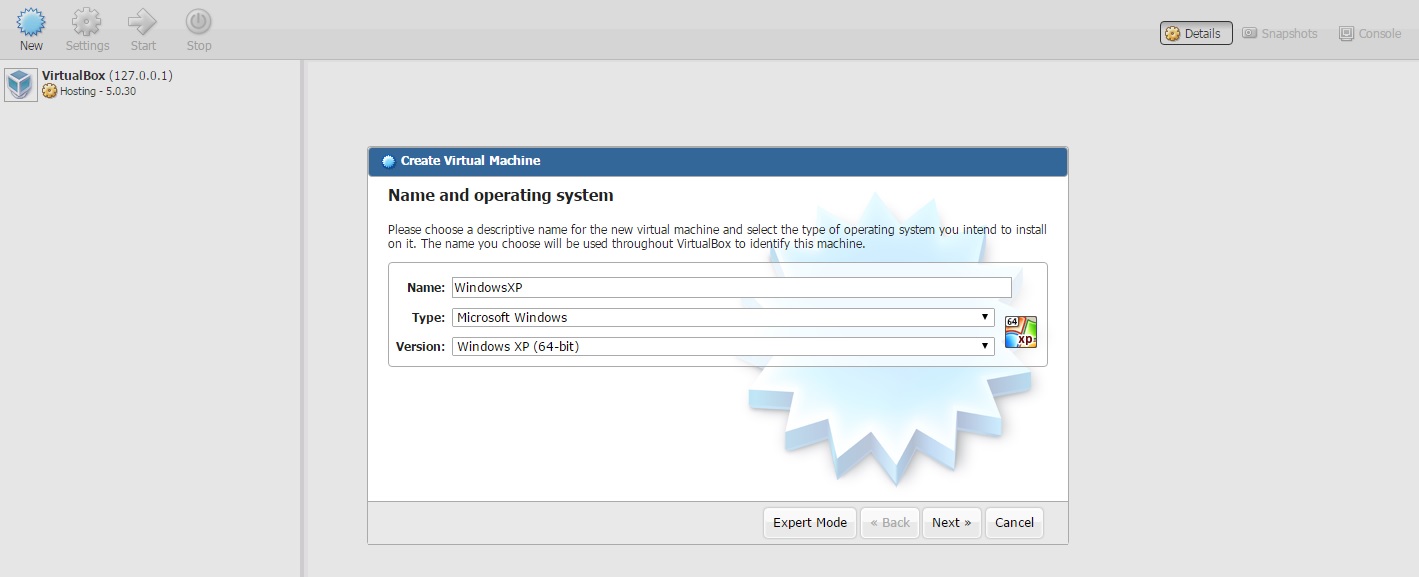
Изберете размера на RAM избрахме 1048 MB. кликнете. След това изберете Използване на съществуващ виртуален твърд диск файл (Използване на съществуваща виртуална файлова твърд диск) и кликнете върху файла с дясната страна, изберете и кликнете два пъти върху папката, VHD-диск продължи да изберем нашия стремеж ние копират по-рано и натиснете ОК създавам.
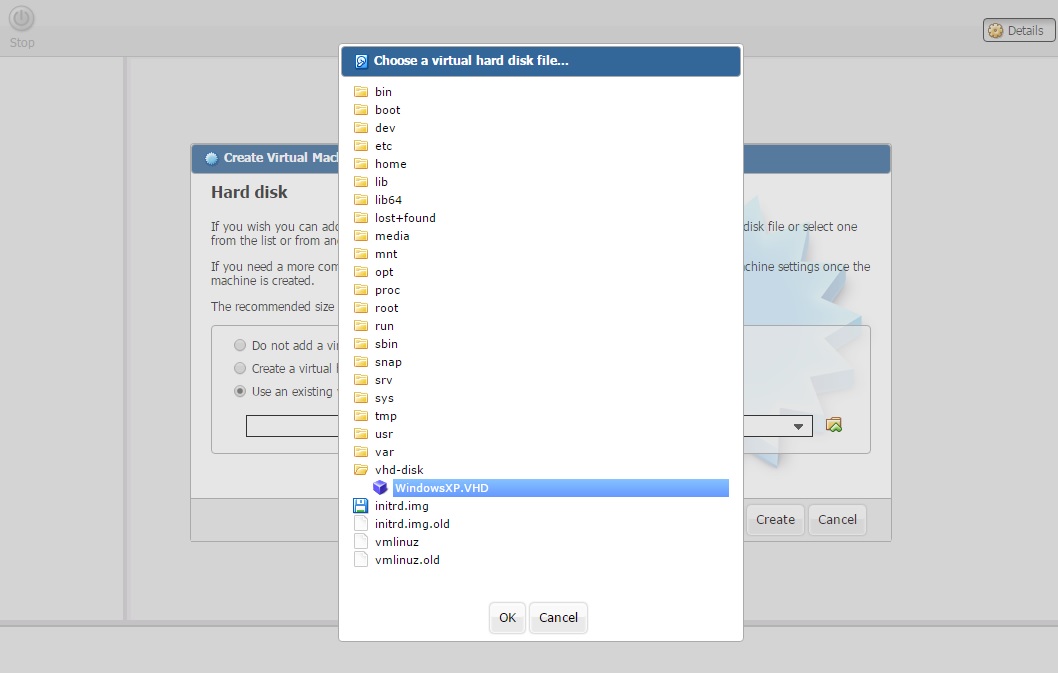
След това изберете нашата WindowsXP и кликнете настройки. изберете раздела мрежа, както и вида на мрежовата карта излагайте Бриджит адаптер (направи това, за да се посочи статистическа IP наши гости и се свърже с него чрез ПРСР в бъдеще).
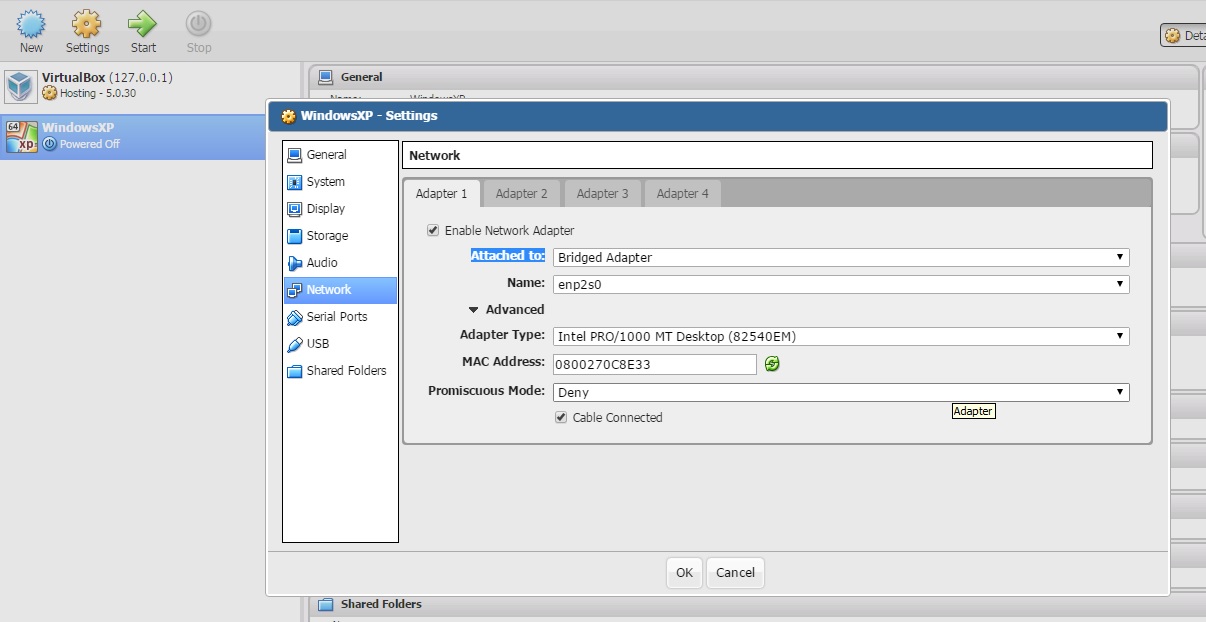
След това отидете на раздела серийни порта и включете Enable Serial Port пускането на съответното квадратче. Номер на порт: COM1 резерв. Port Mode: Изберете домакин на устройството. С цел, че ние ще знаем Пристанище / File Path: ще трябва да стартирате SSH терминал и да се свържете с нашия сървър. Без да затворите раздела браузър, отидете на терминала и вида
Sudo addgroup администратор стая dialout
добавихме нашите потребители в групата dialout. и т.н. Вижте нашите COM портове
dmesg | Впиши TTYs
виж какво COM портове присъстват в нашия компютър, в този случай, както и ttyS4 ttyS5 два COM порт.
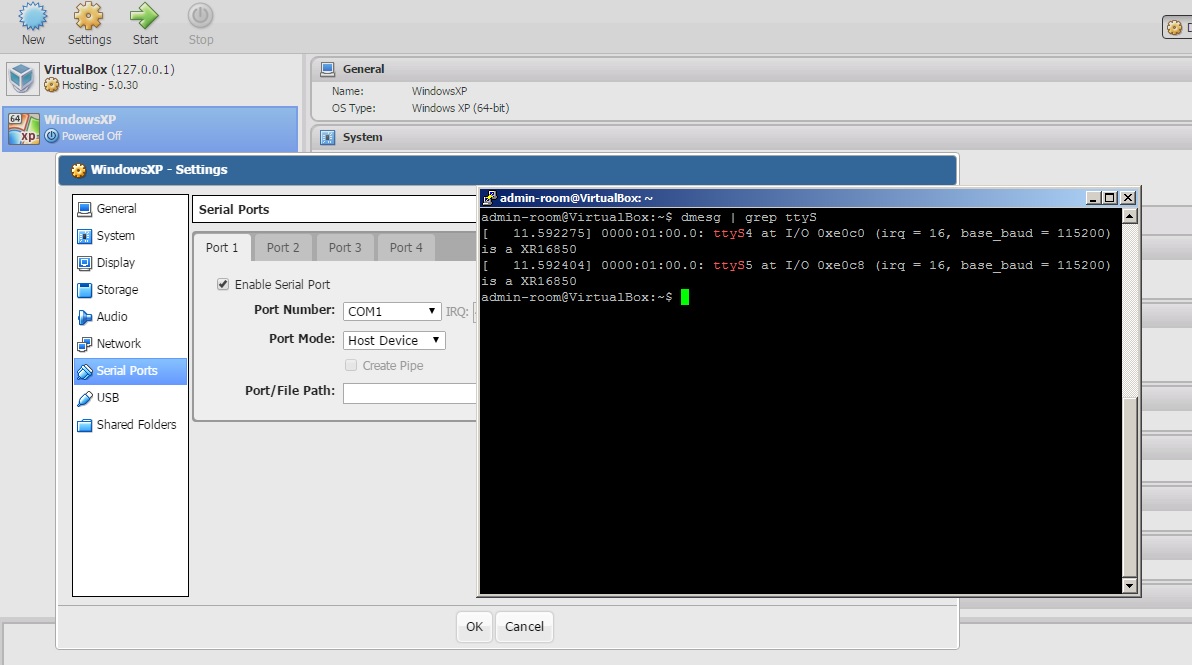
Свързваме оборудването за ком порт 4, което е, ttyS4 съответно COM настройки пристанище в уеб интерфейса, ние сме регистрирани Пристанище / File Path: / сътрудничество / ttyS4 натиснете ОК.
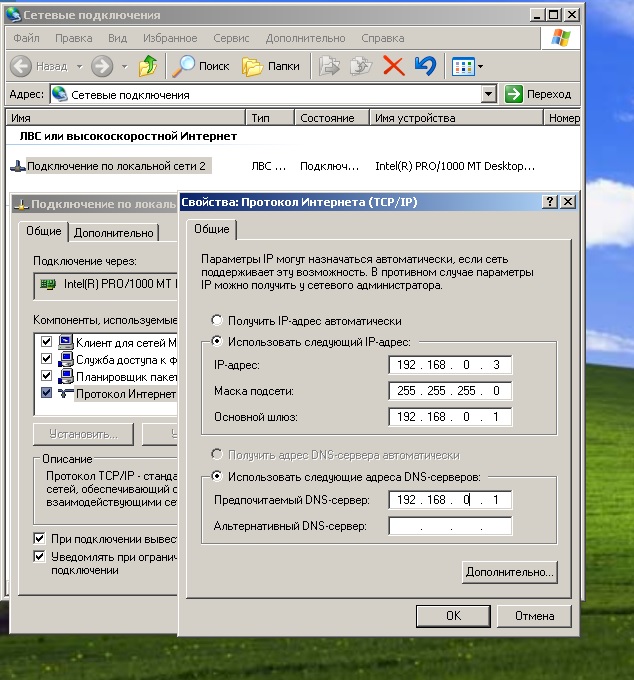
Сега провери работата Com порт. за които са свързани с вече нашата виртуална операционна система на стандартния ПРСР пристанището, като го направите frs.exe и задава въпроси за състоянието на фискалния регистър свързан към порта COM1.
Нашата фискална регистър успешно се завърна на състоянието на отговор.
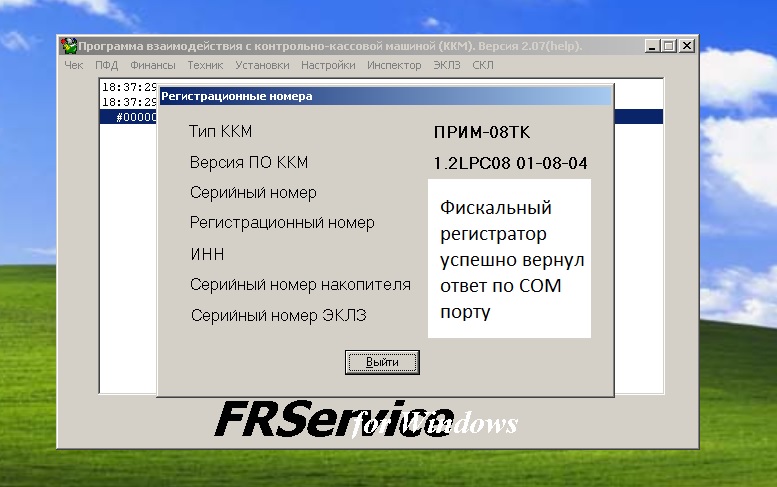
Остава да се коригира автоматично стартиране нашата виртуална машина и след рестартиране, това ще отвори терминал и да се създаде скрипт
Sudo VI /etc/init.d/virtualbox
който предписва следното:
#! / Bin / Баш
VBOXDIR = "/ и т.н. / Vbox"
VM_USER = "админ-стая"
SU = "су - $ VM_USER -c"
VBOXMANAGE = "VBoxManage -nologo"
VM = "Прозорец"
случай "$ 1" в
започнете)
ехо -н "Пускане на виртуална Maschine $ VM"
$ SU "VBoxHeadless --startvm $ VM> / Dev / нула 2> 1 "
ехо "Готово".
;;
рестартиране)
$ СУ "VBoxManage controlvm $ VM нулиране"
;;
стоп)
$ СУ "VBoxManage controlvm $ VM savestate"
;;
stopacpi)
$ СУ "VBoxManage controlvm $ VM acpipowerbutton"
изход 0
;;
*)
ехо "Употреба: $ N"> 2
изход 1
;;
ESAC
изход 0
Вие трябва да промените само два параметъра са потребителското име и името на VM
В нашия случай това VM_USER = "админ-стая" VM = "WindowsXP"
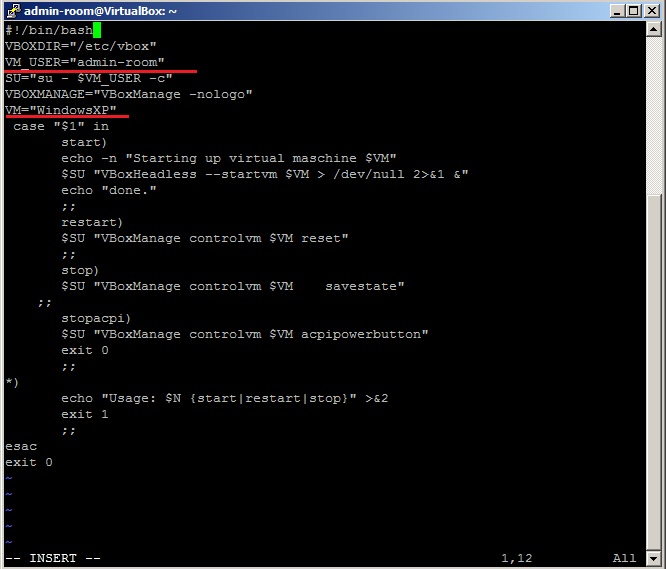
Ние правим нашия скрипт изпълним
Sudo коригират + х /etc/init.d/virtualbox
и го добавете към стартиране за това ще отвори за редактиране
Sudo VI /etc/rc.local
и пише следните редове към изхода 0
старт /etc/init.d/virtualbox
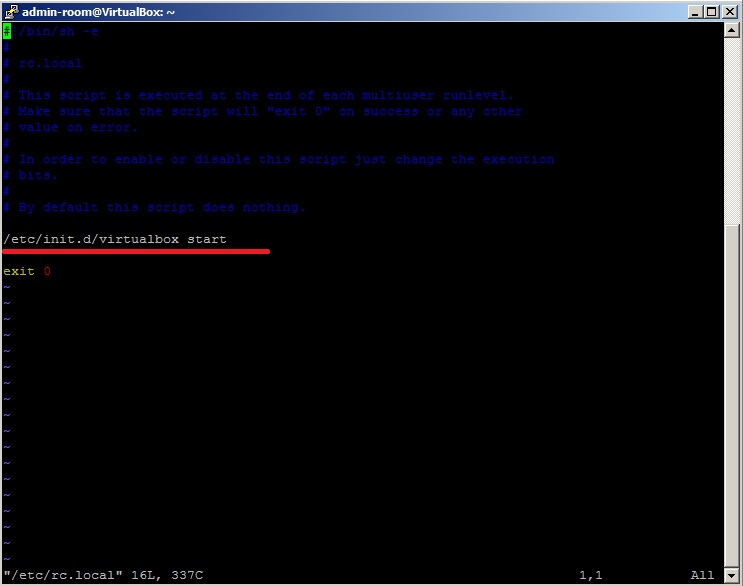
Запазване и рестартиране.
Послепис Ако това не помогне, рестартирайте системата и да направи отново всички инструкции, без да не липсва една единствена стъпка!
Свързани статии
