Инсталиране на виртуална машина, аз направих избора като гост операционна система (съкращение - OS), за да инсталирате Ubuntu 12.04. Нейната инсталационния процес няма никакви разлики от стандартната инсталация. Следваща ще опиша накратко стъпките на инсталацията на виртуална ОС Ubuntu 12.04.
Инсталиране на операционната система се стартира автоматично, след създаването на виртуална машина (съкращение - BM). На Показва се прозорецът за VM Ubuntu Wizard монтаж (фигура 20), тук е необходимо да изберете езика на комуникация майстор с теб, както и един от вариантите на инсталацията на операционната система:
- Ubuntu проба, работещ на операционната система от диска;
- инсталиране на Ubuntu.
Осъществяване на избор на втората опция, възможността за което е за завършване на виртуалната операционна система. За да продължите процеса на инсталация кликнете на линията "Install Ubuntu».
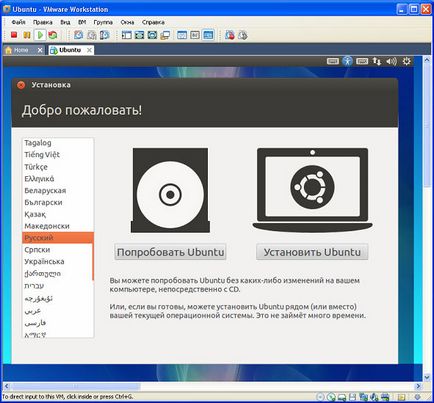
Изображение 20. Помощник за инсталиране Вижте Ububtu.
След като резултатът от манипулацията на маркировката за съответствие "Enable Networking» ще отсъства. Това ще ни даде икономия на време по време на инсталацията на операционната система, по-нататък, а ако има желание да се актуализира системата и инсталирате последната версия на софтуера, можете да го и след настройки за инсталиране и Ununtu направя.

Снимка 21. Изключете захранването по време на инсталацията.
В началото на инсталацията, съветникът за инсталиране ни информира на твърдия диск, доколкото е необходимо и не изисква връзка с World Wide Web, което разбира се е необходимо, но изборът не е задължително (фигура 22). И ако в интернет е бавен, процесът ще се проточи в продължение на дълъг период от време
За да слушате медиите, да направи резолюция, за да инсталирате Fluendo MP3
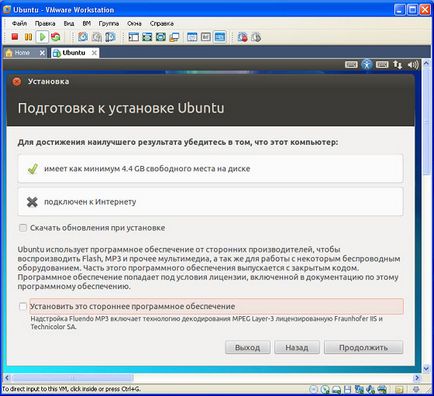
Фигура 22 Подготовка за инсталиране на Ubuntu.
Следващата стъпка ни дава избор да се счупи на твърд диск (прегради графични 23). В момента има един твърд диск виртуална малък набор, след това изберете една опция, всички една и съща информация за това не е, тя може лесно да бъде форматиран.

Фигура 23. Разделяне на твърдия диск на секции.
След това има възможност за избор на твърд диск стъпка, която ще бъде инсталирана операционна система. Ние специално подбрани и не е необходимо, тъй като виртуален твърд диск, и затова сме избрали мълчание. Както обикновено, натиснете бутона "Install Now" и да започне инсталирането
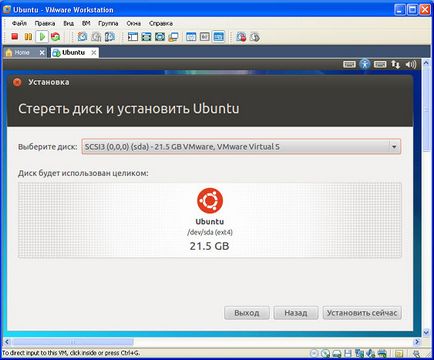
Снимка 24. Необходимо е да изберете твърдия диск за инсталиране.
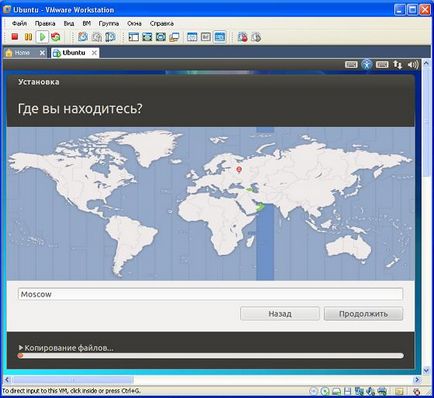
Фигура 25 Изборът на местоположението.
Следващата стъпка - е изборът на клавиатура оформление (Фигура 26).
В прозореца, който се показва, проверете коректността на избора на печатен текст. режим по подразбиране - тази клавиатурна подредба се определя от зададен правилно вашия град и допълнително действие в тази стъпка не е необходима. Натиснете линия "Напред" и отидете на стъпка за настройка на Ubuntu.
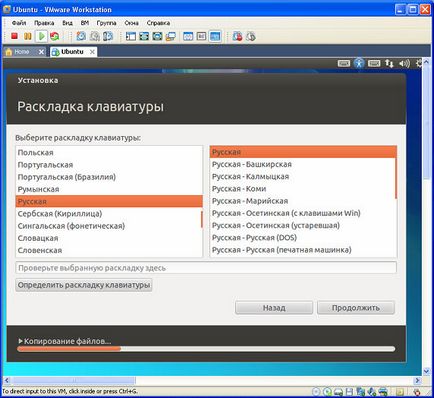
Фигура 26 Избор на оформлението на клавиатура.
Тук можете да зададете на личните данни (фигура 27):
вход и след това изберете варианта: въвеждане защита с парола или автоматично.
Когато данните са въведени, натиснете бутона ' "Next".
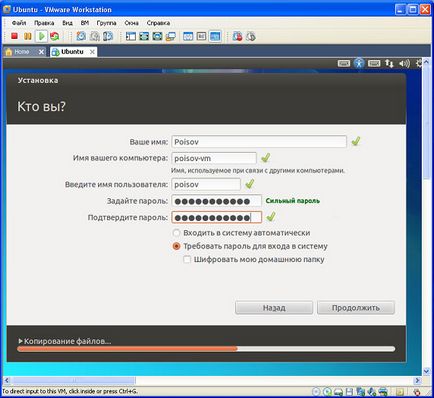
Снимка 27. Ние събираме лични данни.
Сега основният Ubuntu настройката приключи (изображение 28) и продължете с инсталацията се извършва в автоматичен режим.

Изображение 28. Ubuntu инсталация в автоматичен режим.
Когато този процес е, че има видео клипове за тази версия на Ubuntu предимства пред предишните версии. Ако това е тъжно за вас, може просто да свиеш виртуалната машина и правя нещо друго.
Когато инсталацията приключи, информацията ще се появи на екрана, което ви уведомява, че инсталацията е пълна и трябва да рестартирате компютъра (фигура 29). Натиснете "Reset". Ще рестартирате виртуална машина, а не на компютъра ви като цяло.

Снимка 29. Ubuntu инсталация.
Когато отнеме няколко секунди, ще се появи прозорец с новата операционна система Ubuntu виртуална машина (изображение 30). Този прозорец ще се отвори за вас неизползван до тази възможност за гости виртуални машини и техните комплекси. Сега коригирате настройките за себе си и да се насладите на вашата работа.

Фигура 30 Ubuntu 12.04 операционна система.
други програми
Свързани статии
