Процесът на създаване на стартиращ USB флаш устройство и инсталацията е показана на Linux Ubuntu 16.04.1 LTS x64 пример, но това ръководство е напълно подходящ за монтиране на всяка версия на Ubuntu.
ВАЖНО! Преди да инсталирате Linux Ubuntu, копирайте всички ценна информация за вас на трети страни превозвачи.
За да инсталирате Linux Ubuntu ще ви трябва:
1. USB флаш устройство 4 GB или повече. Имайте предвид, че в процеса на създаване на стартиращ USB флаш устройство с Linux Ubuntu, цялата информация, която се съхранява върху него се отстранява.
2. Rufus програма, за да създадете стартиращ USB флаш устройство от Linux Ubuntu ISO-образ.
3. Разпределението на Linux Ubuntu във формат ISO-образ.
Изтегляне на Ubuntu 16.04.1 LTS x64
Процедурата за изтегляне на Linux Ubuntu дистрибуция от официалния сайт показано по-долу на фигура 1 и фигура 2.

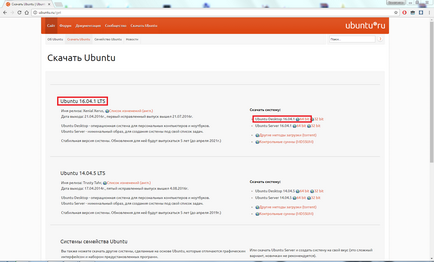
I. Създаване на стартиращ USB диск с Linux Ubuntu
1. Поставете USB флаш устройството в USB порт.
2. Стартирайте изтегления полезността Rufus (фиг.3 претенция 1).
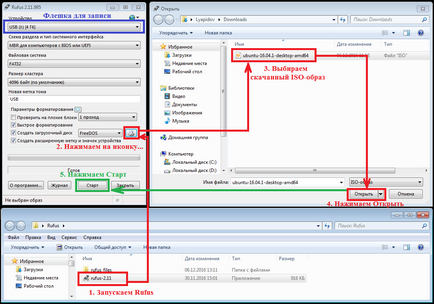
3. Преди да USB ще бъде прозорец Rufus в който да се показва флаш паметта, която използвате (маркирани в синьо, Фигура 3).
4. Щракнете върху иконата, която ще се отвори инструмента за избор на ISO-образ. Можете да изберете изтегления ISO-образ-рано с Linux Ubuntu (прибл. Запомнете къде го спаси) (точки 2 и 3, Фигура 3).
7. Ще се появи прозорец, който информира, че е необходимо да изтеглите допълнителни файлове. Натиснете Да (Фигура 4).
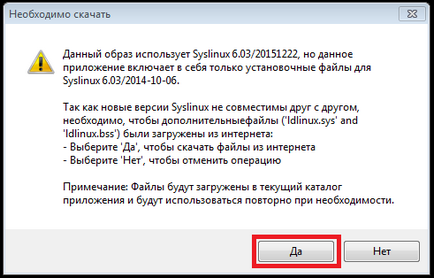
ЗАБЕЛЕЖКА! Появява се този прозорец (Фигура 4), само ако има нужда, за да изтеглите допълнителни файлове, за да създадете стартиращ USB флаш устройство. Ако това не е необходимо - на прозореца не се появи, а ти просто отидете на инсталацията.
8. Ще се появи прозорец. Напиши за да изберете режим на ISO-образ (препоръчително), а след това щракнете върху OK (Фигура 5).
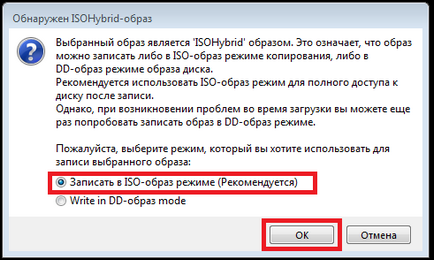
9. Ще видите предупредителен прозорец, който информира, че всички данни на USB флаш устройството, ще бъдат изтрити. Щракнете върху OK. и започнете инсталирането ISO-образ. След инсталация ISO изображение Затвори преса (Фигура 6).
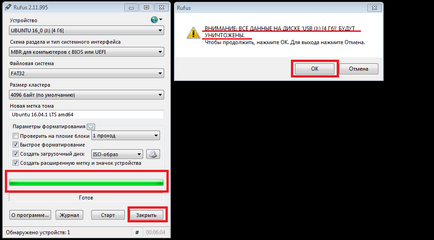
II. Инсталиране на Linux Ubuntu
1. Поставете стартираща USB стик с Linux Ubuntu в USB 2.0 конектор (Фигура 7) на компютъра, на който ще се инсталира Linux Ubuntu. Както можете да видите USB 3.0 и USB 2.0 са различни по цвят. Вие трябва да поставите на стартиращ USB стик с Linux Ubuntu в USB 2.0 (черен конектор).

2. Веднага след стартиране на компютъра, трябва да се обадите в менюто Boot. защото на различни дънни платки и преносими компютри ключ меню Boot пряк път е различна, по-долу е една маса (Фигура 8), според която трябва да натиснете съответния бутон (прибл. ако имате настолен компютър, и не знаете какво е на стойност на дънната платка, можете внимателно (!), за да отворите капака страна на компютъра и да видим какво е написано на дънната платка).
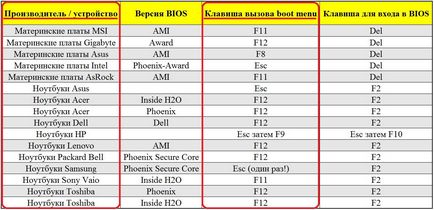
3. меню Boot е малко по-различно в различни модели и приблизително по следния начин (Фиг.9, Фиг.10).
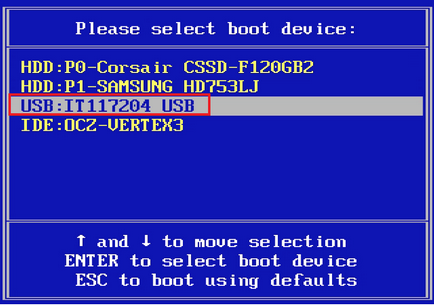
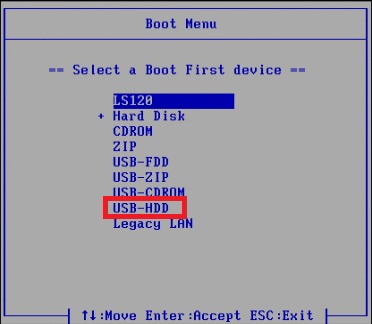
4. Изберете да зареди от USB флаш устройство (Фигура 9, фигура 10) и натиснете Enter.
Появява се екран 5. инсталация на Linux Ubuntu, изберете език в лявата колона (в този случай, руски), а след това щракнете върху Install Ubuntu (фигура 11).
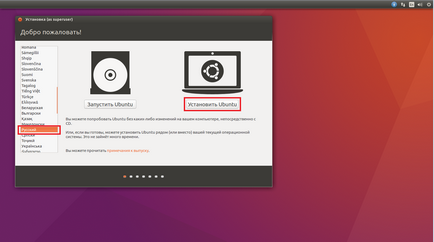
6. В рамките на подготовката за инсталиране на Ubuntu изберете да продължите (фигура 12).
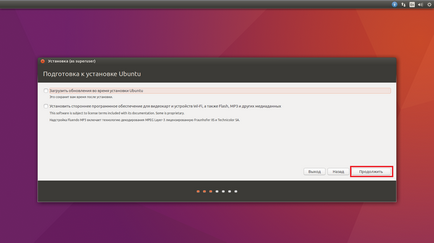
7. В "Инсталация тип" изберете друга опция и кликнете върху Напред (Фигура 13).
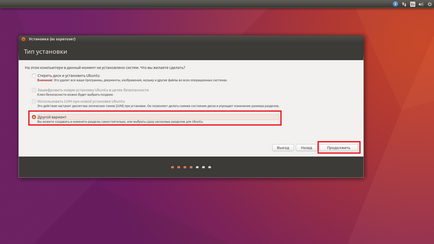
8. Изберете новата маса дял (Фигура 14).
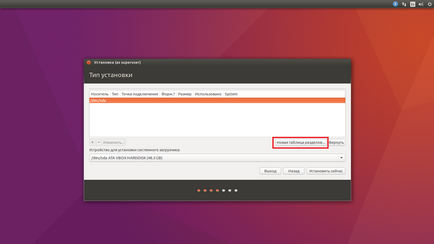
9. Ние потвърждаваме, създаването на новата таблица дял, като натиснете Continue (фигура 15).
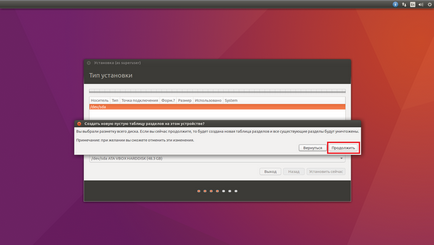
10. Избор на линия пространство. След това кликнете върху иконата "+", както е показано в 16 е.
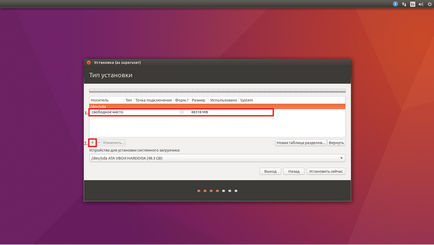
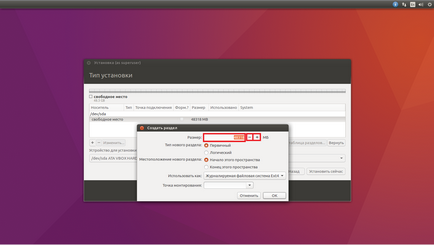
12. Сега трябва да се създаде първия дял. Препоръчително е да се създадат две съизмеримо секция. Т.е. ако общата стойност на
48318Mb. (Както и в Фиг.17), като първата ще бъде равна на
500000Mb. Тя ще бъде равна на първата
245000Mb. и т.н.). Изберете типа на новия дял. Основно. Местоположение на новия участък. Началото на това място. Използва се като. Ext4 журнал файлова система. Точката за монтиране. /. след това върху OK (Фигура 18).
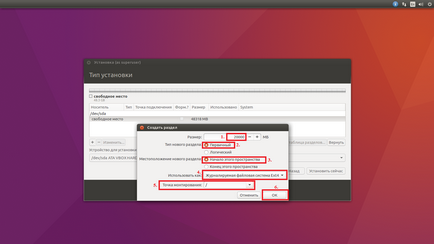
13. Фигура 19 показва, че сме създали участък (подчертава в зелено), и да остави място (подчертано в червено). Изберете пространството ред. след това върху иконата "+" (Фигура 19).
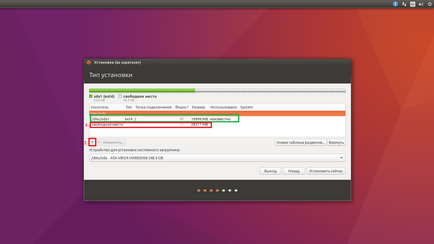
14. Изборът на размера на втория дял да бъдат създадени (например, е
ВАЖНО! Когато създадете втори дял, не се използва цялото пространство, което трябва да остави на свобода
Изберете типа на новия дял. Логически. Местоположение на новия участък. Началото на това място. Използва се като. Ext4 журнал файлова система. Точката за монтиране. / Начало., След това кликнете OK (фигура 20).
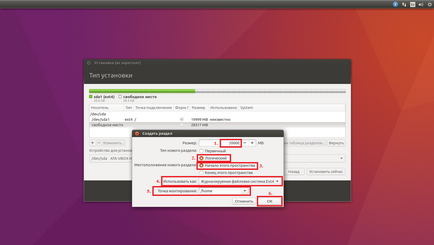
15. Фигура 21 показва, че са създадени два дяла (оцветени в зелено), и да остави място (подчертано в червено).
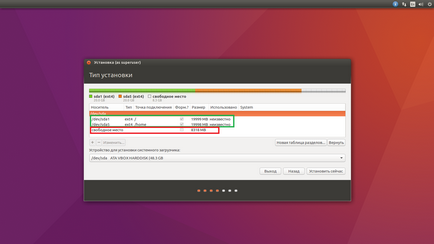
16. Изберете пространството линия. След това кликнете върху иконата "+". Изберете размера. Този път ние приемаме всички останали свободно пространство (например, виждаме, че ние оставихме
8318Mb.). Изберете типа на новия дял. Логически. Местоположение на новия участък. Началото на това място. Използва се като. на дял от диска. и след това щракнете върху OK (фигура 22).
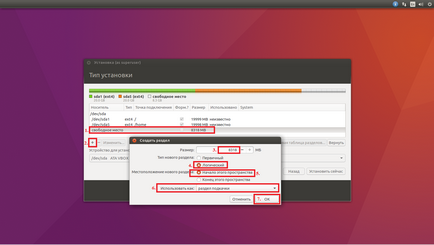
17. И така, ние сме създали два дяла, както и дял суап. Сега изберете една линия с първия раздел, както е показано на Fig.23, след което натиснете Install сега.
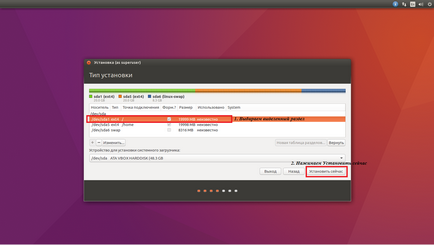
18. Напиши промените на диска, като натиснете Continue (фигура 24).
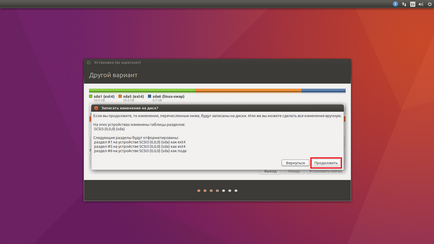
19. В прозореца, който се показва, въведете желания град и ние кликнете върху Продължи (фигура 25).
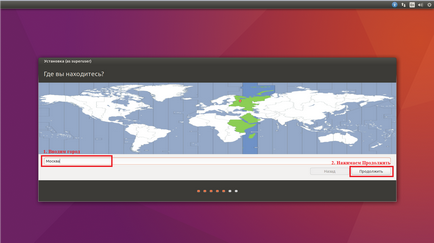
20. В Изберете оформлението на клавиатурата, изберете параметрите, необходими за нас (по примера на избрания руски) (Фигура 26).
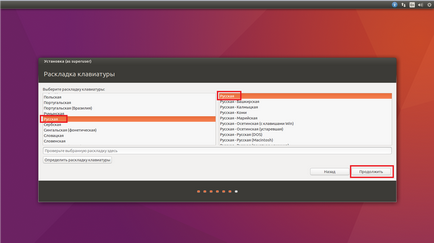
21. В прозореца, който се появява vveditesvoi данни (име, името на компютъра, потребителско име), задаване на парола (ок-важното не го забравяй и не се губят.) И да изберете вида на вход в системата (1: Влезте, автоматично - системата няма да иска парола, когато акаунта си. 2 - да се изисква парола, за да влезете в системата - всеки път, когато зареждане на системата, ще трябва да въведете паролата си). След това кликнете върху Напред (фигура 27).
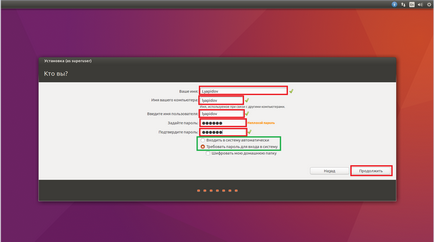
22. Инсталацията ще започне (Fig.28).
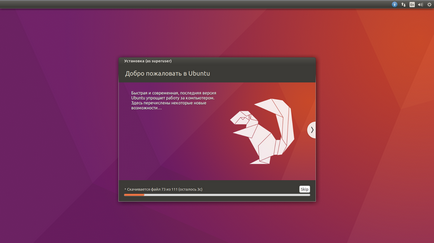
23. След инсталацията, системата ще изисква рестартиране. Презареждане преса (ФИГУРА 29).
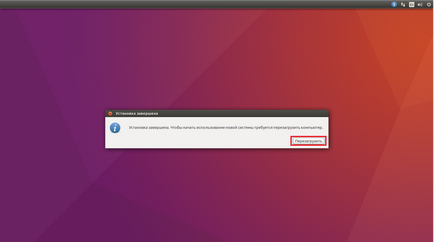
24. Преди да замине за незабавно рестартиране е необходимо да натиснете Enter (фигура 30).
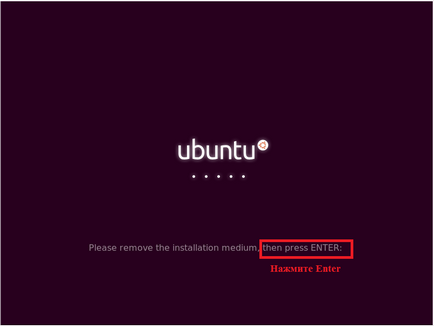
25. След рестартиране, за вход, ще трябва да въведете паролата, която сте посочили по-рано. (Прибл. Прозорецът ще се появи само ако посочите изисква парола, за да влезете в) (Фигура 31).
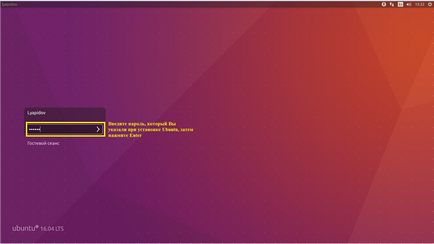
26. След като въведете паролата (прибл. Ако е необходимо), за да зареди Linux Ubuntu (фигура 32) на работния плот.
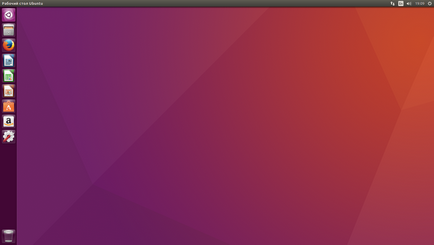
Инсталиране на Linux Ubuntu е пълна!
Свързани статии
