инструмент за виртуализация VMware Workstation
VMware Workstation - платен софтуер от американската компания VMware, е лидер в областта на виртуализацията на ИТ инфраструктурата. WMvare Workstation е набор от приложни програми, системни услуги и драйвери, които подражават на новото компютърно оборудване в околната среда на операционната система, в която е инсталиран софтуерът. VMWare Workstation Софтуерни инструменти са прости и комфортна среда за създаването на виртуални машини. с различни операционни системи и да ги използва по същото време, по същия начин, тъй като това ще се случи в реалния хардуер. В можете да инсталирате почти всяка операционна система (OS гост) виртуална машина (VM) и да го използвате в паралелно с първата. Например, на един истински компютър с операционна система Windows, VMware Workstation виртуализация, можете да създадете виртуални машини (VM - Virtual Machine, VM) и да ги инсталирате на всеки от най-разпространените операционни системи се поддържат от този софтуер. Виртуалните машини са също толкова реални и имат хардуерна конфигурация, създадена с помощта на VMware Workstation - процесор, памет, дискове, вашият BIOS и т.н. и по отношение на инсталирано или вече е инсталирана операционна система, не се различават от действителните автомобили. Всяка виртуална машина работи в собствената си, изолиран от друга страна, на околната среда, и може да бъде изключена, рестартиране или рестартиране без никакво влияние върху действителните или други виртуални машини. Форматиране на виртуален твърд диск, да промените своите записи за обувки, изтриване или добавяне на дялове, както и други потенциално опасни дейности, по никакъв начин не влияят на недвижими компютърно оборудване, което преобразува във виртуалната машина за идеален инструмент за опасни експерименти, отстраняване на грешки, системен и приложен софтуер, разработване на нова операционна система и техните средства за приложение. В допълнение, VMware Workstation ви позволява да създадете система снимки (моментна снимка), т.е. запазите текущото състояние на виртуалната машина и да изпълнявате връщането (намаление на цените) на запазеното състояние.
Инсталирайте Android на виртуална машина VMware Workstation
На страницата за изтегляне включва линкове за сваляне на различни Android разпределения под формата на файлове диск за зареждане на изображението (ISO-файл). За да инсталирате може да се използва директно файла с изо-изображение или физическа или виртуална DVD-ROM диск с носител, на който се записва ISO-образ, преди да инсталирате Android.
Процесът на създаване на виртуална машина в VMWare Workstation среда е много прост и се извършва с помощта на специални съветника започва, когато изберете "File" - "New Virtual Machine".
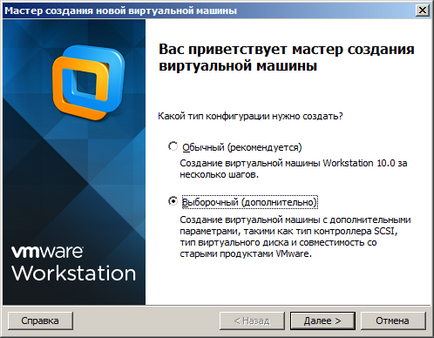
В нормален режим (препоръчително), потребителят трябва само да укажете пътя към инсталацията на инсталираната операционна система, както и съветникът за създаване на VM избира оптималния виртуална хардуерната конфигурация за него.
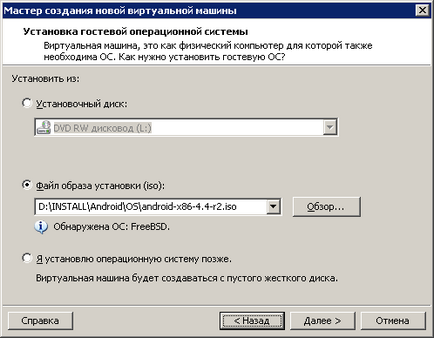
Въпреки това, в момента, софтуер VMware Workstation не може правилно да признае семейството на дистрибуции Android операционна система (те са определени като FreeBSD), както и някои виртуални хардуерни параметри е по-добре да се запитате. По-специално, то се отнася до размера на дисковото пространство разпределени на виртуалната машина и паметта.
Предложението за създаване на виртуална машина майстор на диска за 20GB могат да бъдат намалени с няколко пъти, като се подчертава 3-4 GB, което би било достатъчно. При нормална инсталация, например, Android x86 версия на операционната система 4.4, ще използва около 1,5 GB дисково пространство.
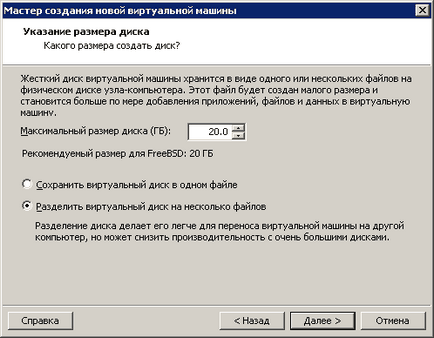
Ако имате намерение да прехвърли виртуална машина към друг компютър, че е по-удобно да се използва "Запазване на виртуален диск в един файл." След като кликнете върху "Напред", резюме прозорец се показва с избраните параметри на виртуални машини:
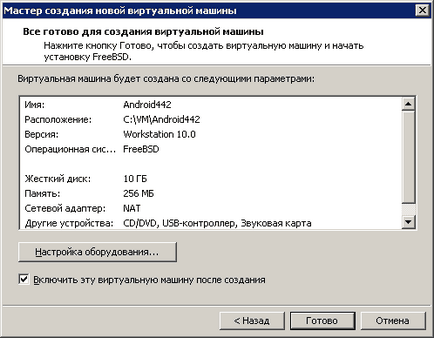
Всички параметри, различни от размера на RAM могат да бъдат оставени с ценностите, които се предлагат от страна на капитана. Използване на 256MB оперативна памет е силно нежелателно, защото на виртуалната машина е твърде бавна работа. Особено ясно е показано по време на инсталирането на Android, така че, поне в този момент, е необходимо да се увеличи размера на заделената памет до 0.5Gb или повече, ако е възможно. За да промените паметта на виртуалната машина е, което трябва да натиснете бутона "Hardware Setup" в долната част на прозореца с избраните магистърски параметри.
След като кликнете върху бутона "Finish", съветникът ще извърши включването на виртуалната машина и може да се стартира от инсталационния диск Android. ще се появи на екрана с менюто за зареждане:
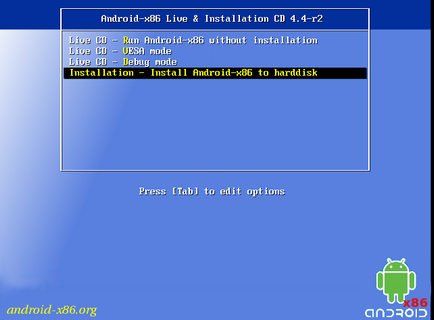
За да проверите съвместимостта на хардуера с избрания разпределението OS Android, вместо инсталиране на системата, можете да го изтеглите от първа точка от менюто - "Live CD - Run Android-x86, без инсталация". За да инсталирате системата на виртуален твърд диск с помощта на последния елемент от менюто - "Монтаж - инсталиране на Android-x86 на твърдия диск".
В началния етап на необходимостта от създаване на логически дялове на виртуален твърд диск за инсталираната система:
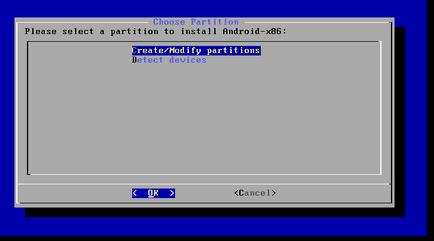
Изберете "Създаване / Промяна дяловете", и да стартирате тази програма, за да работи с дялове (секциите) cfdisk твърд диск. На екрана се появява информация за характеристиките на твърдия диск / сътрудничество / SDA и текущата маркирането, не е, и е представен като свободно пространство свободно пространство
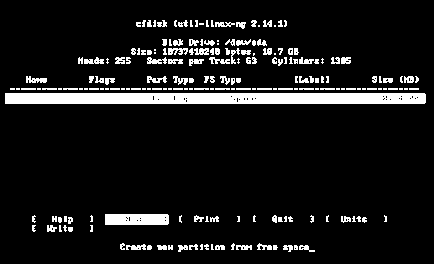
В долната част на екрана съдържа бутони елементи от менюто. Придвижване между елементите се извършва клавишите със стрелки, изборът - натиснете Enter. За да създадете дял, изберете "New", след това "Първичен" и да зададете размера на дяла, и издигнете знак на сваляне раздел "Bootable". В резултат на това, ние получаваме основната преграда sda1 дадения размер:
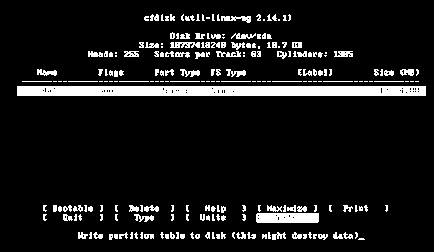
натиснете бутона "Напиши" да напише главите подготвени конфигурация на виртуален твърд диск. При потвърждаване записи трябва да се отговори с "да". След като записът приключи, завършването на работата cfdisk програма, като изберете "Quit" елемент от менюто.
В следващата стъпка трябва да изберете дяла за инсталиране на системата (sda1):
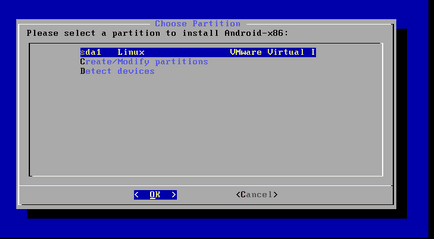
След като изберете дял, трябва да укажете на файловата система, която ще бъде създадена, когато той е форматиран - ext3. и отговор "Да" на искане за потвърждение, преди да се форматира. След приключването му, ще бъдете подканени да инсталирате ровя товарач:
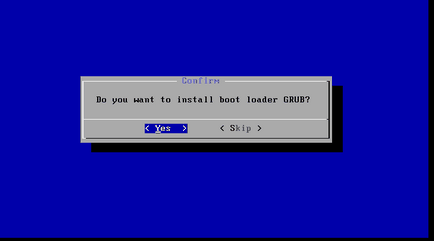
Необходимо е да се даде възможност на инсталирането на плюскане. като изберете "Yes". По-нататъшни етапи на инсталацията може да се потвърждават с натискане на "Enter", до успешното приключване на мнения:
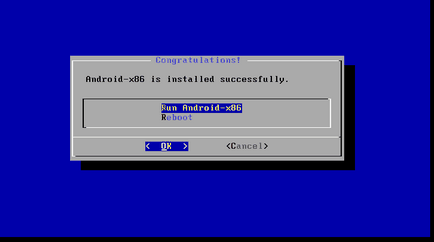
Можете да изберете някой от режимите, "Run Android-x86" или "Рестартиране" и в резултат на това, пряко или след рестартиране, извършване на прехода, за да изберете Android среда. На този етап, избор на език на системата:
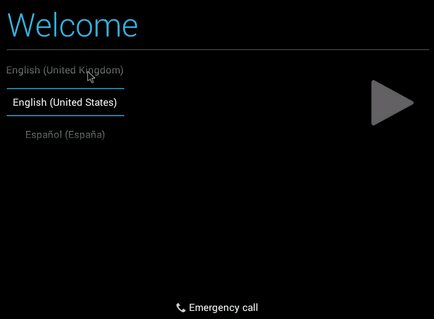
За да се придвижвате с помощта на клавишите със стрелки, "Up" / "Надолу", потвърждение на избора - стрелката "право" и "Enter" или да кликнете върху сив триъгълник в дясно.
След избиране на "Руски" езиковата настройка продължи с съобщения за грешки в руски:
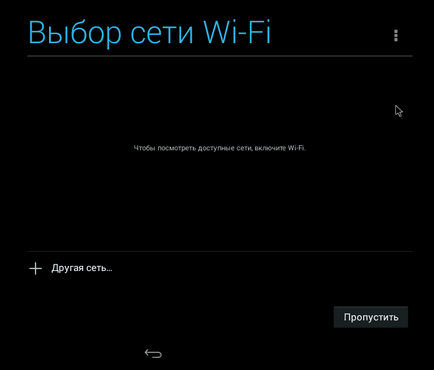
Изборът на безжични мрежи са изчезнали, защото най-лесният начин да използвате виртуалната Ethernet-адаптер в режим NAT, пример за подражание на VMware. При този вариант на виртуалната машина с Android операционна система, ще получите достъп до интернет без допълнителна конфигурация. Ако е необходимо, да се променят настройките на мрежата ще бъде след приключване на инсталацията.
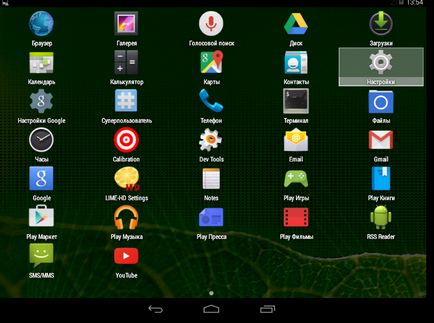
За да се придвижвате, можете да използвате клавишите със стрелки, за да се върнете към предишното ниво - Esc ключ. За да превключите към конзолата с администраторски достъп, можете да използвате клавишната комбинация Alt + F1. да се върне в графичната среда - Alt + F7. ясна команда се използва, за да изчистите екрана на конзолата. За да изключите ненужните в среда виртуална машина, завъртане на екрана, че има смисъл да промените настройката за ориентация от "Auto" на хоризонтална или вертикална. В допълнение, е желателно, за да забраните на прехода на виртуален компютър в спящ режим, когато потребителят е празен (Настройки - спящ режим - Display).
Свързани статии
