Преди да започнете настройката, трябва да инсталирате най името на сървъра:
Започнете → → Server Manager локален сървър → Run кликнете върху текущото име на компютъра, за да го промените.
Веднъж след това на страницата Свойства на системата щракнете върху бутона Edit, след това отидете на страницата промяна на името на компютъра. Посочете желаното име, щракнете върху OK. В резултат се получава съобщение система, която да се прилага новите настройки ще трябва да се рестартира. Reset може да се направи, както е указано, а по-късно на техните собствени.
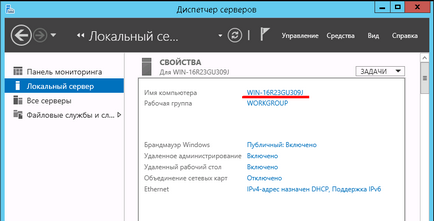
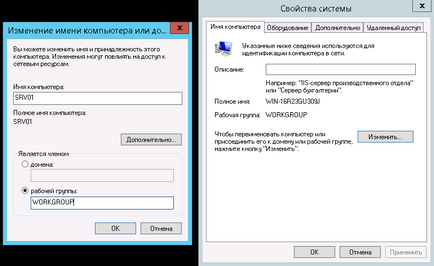
След рестартиране на сървъра, ние можем да преминете направо към инсталацията на Active Directory:
Започнете → Мениджър -serverv → Добавяне на роли и функции:
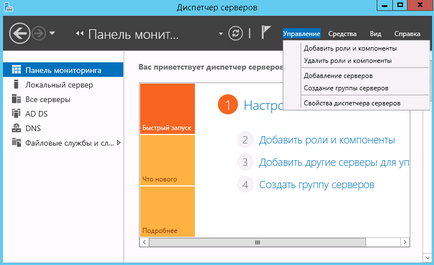
В изберете Инсталиране Роли и диалогов прозорец Характеристики:
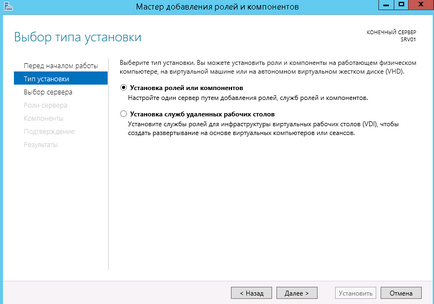
След това трябва да изберете сървъра, на който ние ще направим инсталирането на АД роля. От списъка изберете сървъра басейн SRV01 на нашия сървър и кликнете Next:
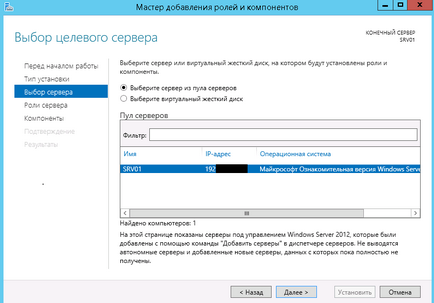
След това списъкът с налични роли изглежда да е инсталирана на нашия сървър. В този случай, ние се интересуваме от една роля с името на Active Directory Services домейни. Отбелязвайки този момент, ние ще се отвори списък с всички необходими компоненти, които ще бъдат инсталирани за основното функциониране на ролята на АД. Също така, по време на избора на роли за инсталиране, можете да инсталирате ролята на DNS-сървър. Във всички останали диалоговите прозорци на щракнете върху бутона Напред. В последния етап ние натиснете Install за да се установи ролята на:
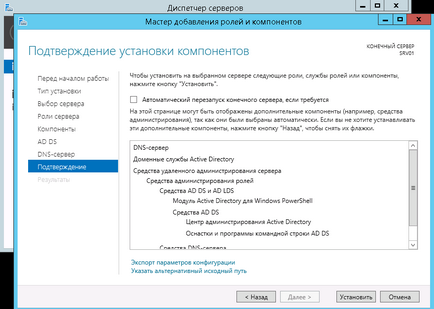
След инсталацията, ще се върне назад Start → Сървър мениджър меню → Добавяне на роли и функции. Както изображението по-долу, иконата под формата на жълт триъгълник ще се появи след създаването на новата роля:
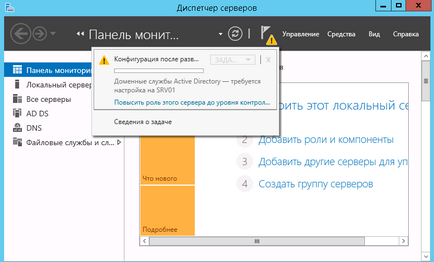
Увеличава сървъра роля за домейн контролер чрез натискане на съответния бутон.
След това, след като изберете Добавяне на нова гора, посочва името на нашия домейн и кликнете Next:
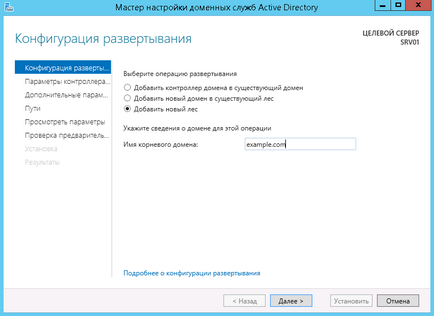
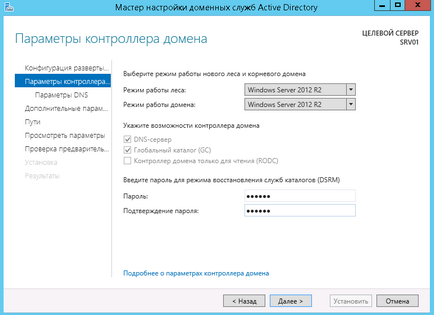
На следващия раздел ще получите предупреждение, че е невъзможно да се извърши делегация за това DNS-сървър, игнорирате съобщението и преминете към следващия прозорец:
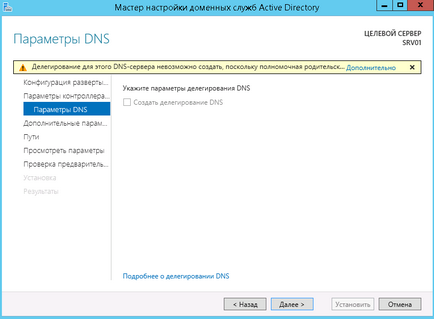
На следващия раздел, името на NetBIOS остава без промени:
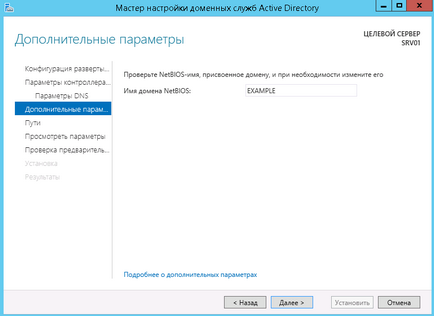
В следващата стъпка ще видите пътя до файловете на базата данни, и ги остави без промяна:
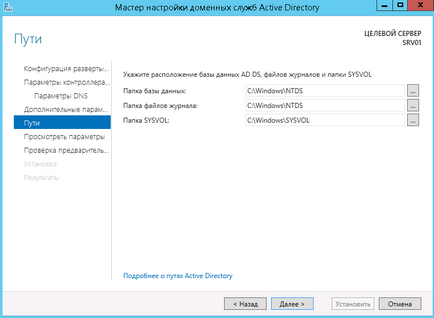
Чрез кликване След това преминете към списъка с обобщените настройки, след това можете да отидете направо на сцената на самото растение. автоматични потвърждения определени параметри и настройки ще направи така, че бутона Install ще бъде на разположение:
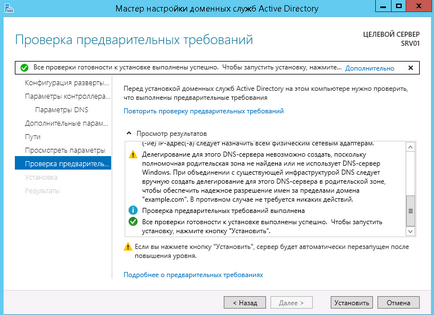
След инсталирането на сървъра се рестартира.
Централизирано управление на потребители, групи и тяхното редактиране, добавяне и премахване на вече може да се инсталира чрез менюто закопчалки за мениджър на сървъра Active Directory административен център. с медиите раздела:
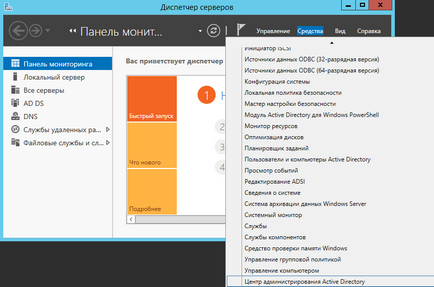
Продължете да инсталирате терминален сървър:
Започнете Мениджър → → сървър Добавяне на роли и функции. Ние си запазваме следващия избрания елемент Инсталирайте Роли и диалогов прозорец функции, както и допълнителна информация:
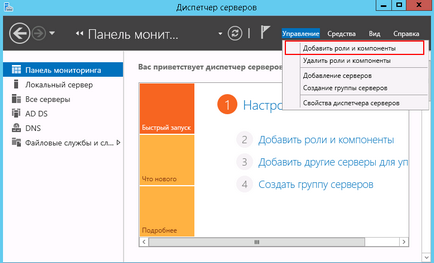
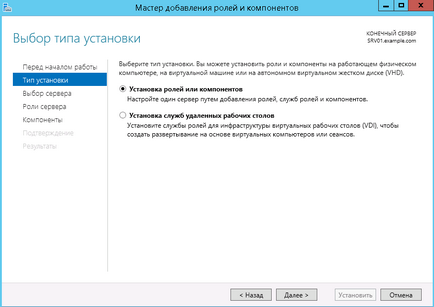
Изберете елемента в прозорец за избор на полето за целеви сървър и натиснете Next:
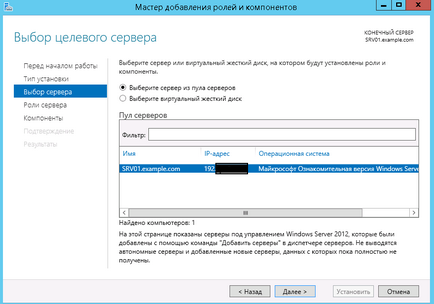
Ние се пристъпи към избор на специфичната роля на сървъра, ние искаме да се установи. В този случай - отдалечен работен плот:
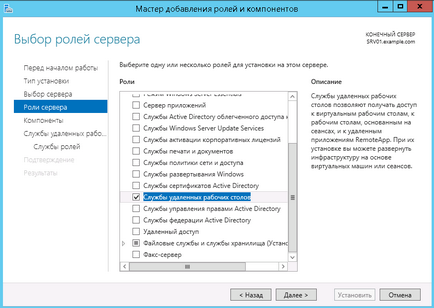
Отиди на следващите компоненти прозорец. Ние оставя всичко както е, без да се промени, както и допълнителна информация:
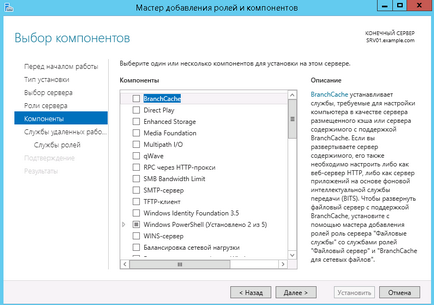
Прочетете описанието на RD на услугата и натиснете Next:
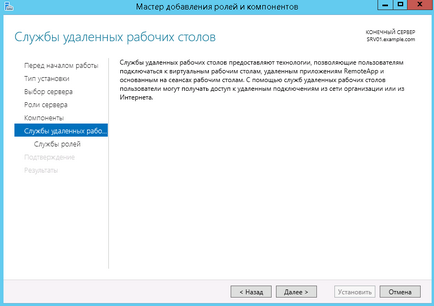
Сега трябва да изберете коя роля услуги. Имаме нужда роля RD лицензиране. Отбелязваме съответния елемент в прозореца, който се отваря, потвърдете добавянето на едно дете компонент на тази роля, се преминава към етап на инсталацията и с нетърпение очакваме да успешен край.
След инсталацията трябва да рестартирате сървъра:
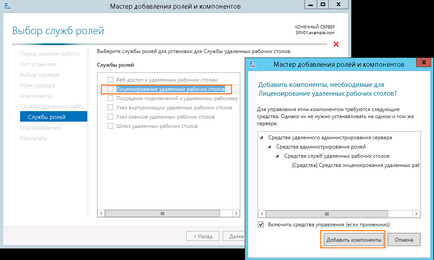
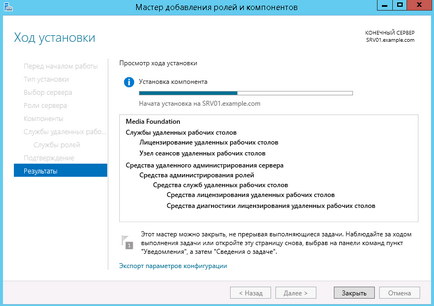
След това, трябва да Терминал сървъра за лицензиране.
Изпълнете диагностиката Лицензиране Remote Desktop. Тази позиция е на разположение от сървъра:
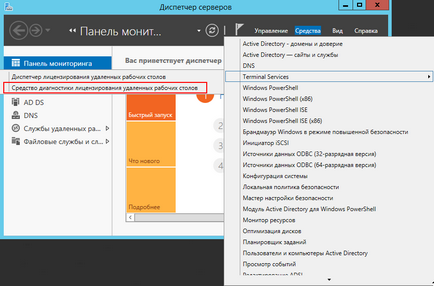
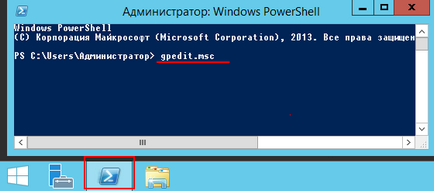
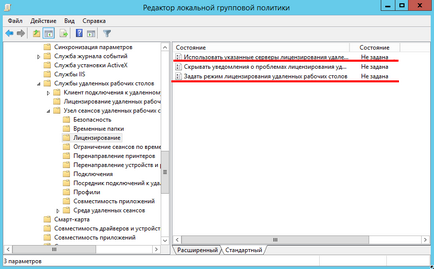
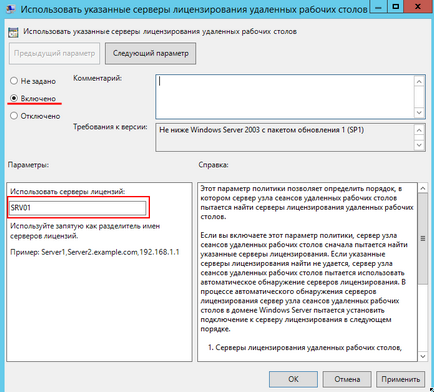
Промяна на настройките втори Group Policy. Ние трябва да изберете начина, по който ще бъде процедурата по лицензиране. Има два варианта на устройството. или потребителя.
На 5 лицензи и режим на устройството, можете да създадете неограничен брой потребители на сървър, който може да се свърже чрез отдалечен работен плот, само с 5 компютри, на които сте инсталирали на лиценза. Ако кликнете върху потребителя. След това отидете на сървъра ще бъде в състояние да се намира само на 5 избрани потребители, независимо от устройството, което се свързва. В нашия пример, ние избираме опцията за лицензиране на потребителя.
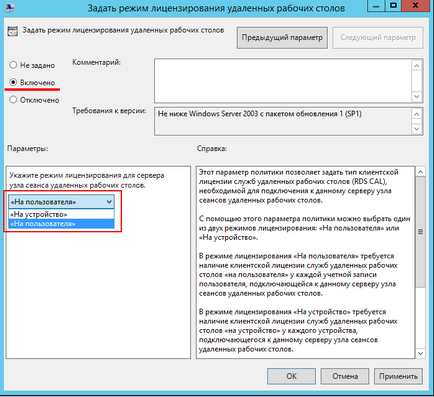
Обратно в модула в инструмента за диагностика на Remote Desktop Лицензиране и да видим за грешка, че не е определено лиценз сървър, но не включва:
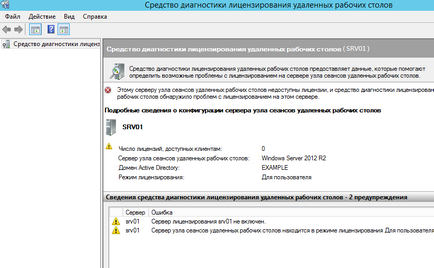
Поправи тази грешка, като активирате лиценз сървър. Нека се обърнем към лицензирането на мениджъра Remote Desktop:
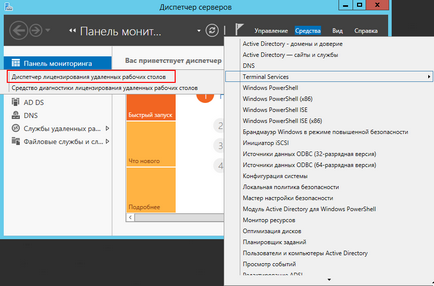
Ние виждаме, че състоянието на нашето лицензиране на сървъра - да не бъдат активирани. За да я активирате, щракнете с десния бутон и от контекстното меню изберете Активирай Server. Кой ще отвори активирането на главния сървър:
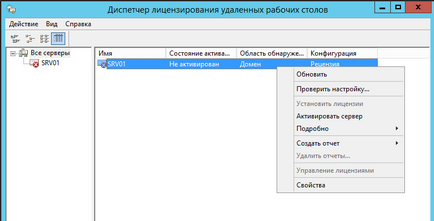
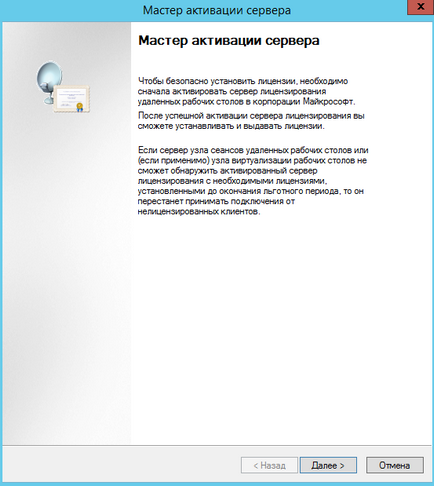
Натиснете Next и преминете към следващата стъпка, за да изберете начина на свързване, при спазване на Auto:
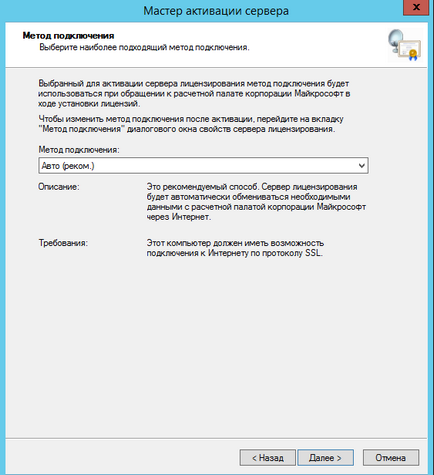
След това трябва да въведете информацията за организацията, за което се изискват всички области.
Както и допълнителна информация за организацията, които са по избор:
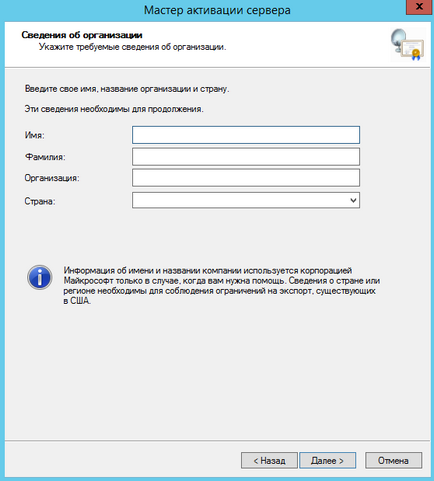
След това се появи съобщение за активиране на лиценз сървър. Остава да завършите инсталацията на лицензи на сървъра. Останете будни кликнете върху Старт на инсталационния помощник лиценз в окончателния прозореца на активиране на лиценз сървър:
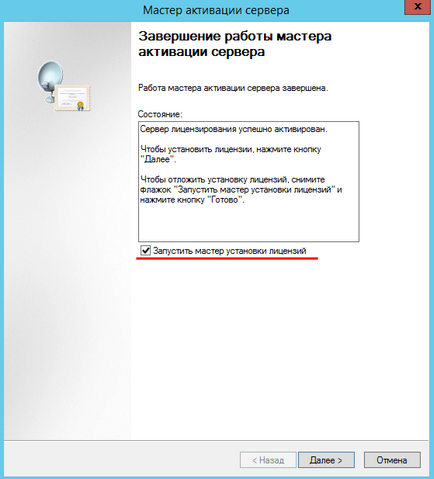
Започнете инсталационния помощник лиценз:
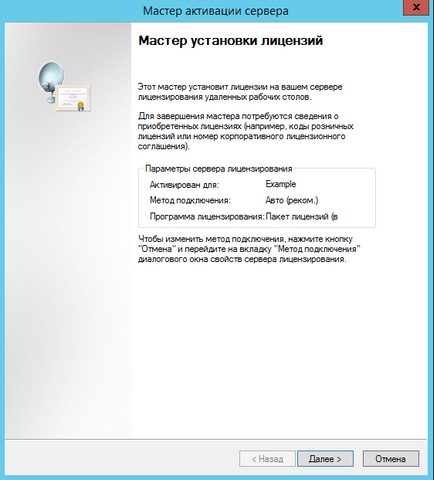
Ние се нуждаем в следващия прозорец, изберете програма, на която да се получи лиценза си. Примерът показва типа на споразумение «договор за съвместно предприятие":
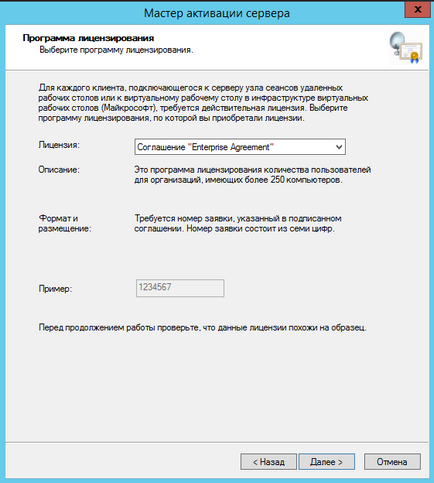
Отидете на следващия прозорец въведете номера на нашето споразумение:
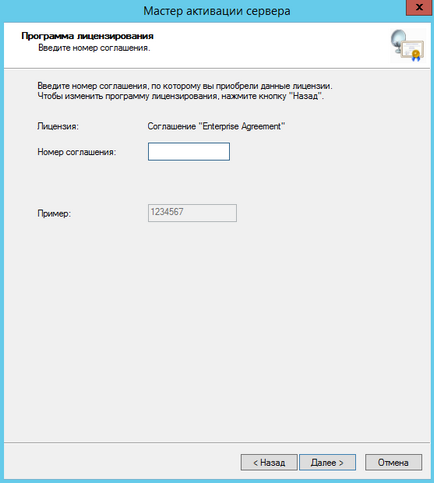
Посочете версия на продукта, вида на лиценза и броя на лицензите, в съответствие с нашата програма за лицензиране:
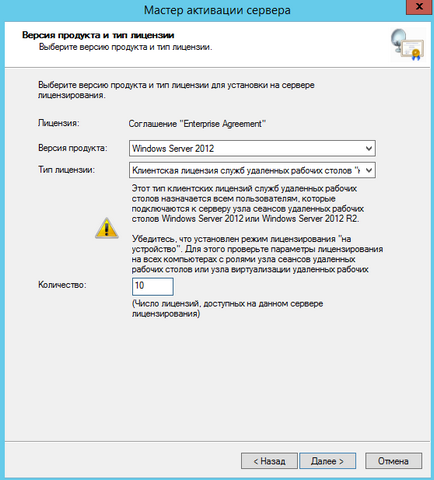
Изчакайте инсталационния помощник, за да активирате лиценз:
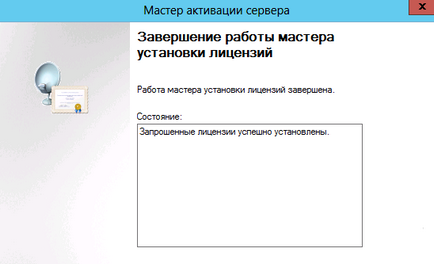
Ние се уверите, че сървърът на лиценз е в ход, и да се провери броят на разрешителните, посочени в диспечера на Лиценз:
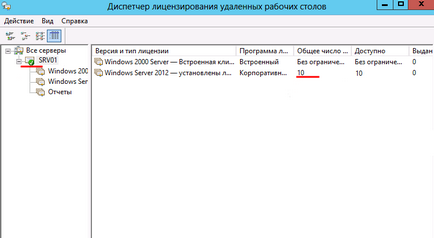
В менюто, Лицензиране Диагностика инструмент за отдалечен работен плот за се види, че няма грешки, а броят на инсталираните лицензи е равно на това, което ние въведохме в предишните стъпки:
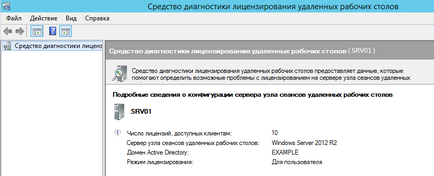
След това, можете да извършвате много потребители клиент връзка, например, чрез вградения в Windows клиент връзката с отдалечен работен плот на. Също така трябва да се отбележи, че потребителите, които се нуждаят от достъп за да се свържете чрез Remote Desktop, трябва да са в група с отдалечен работен плот ползвателите на.
Свързани статии
