В тази статия ще разгледаме следните въпроси:
- Създаване среда за разработка PhpStorm и да се създаде проект, в това
- Създаване и използване на Xdebug дебъгер за отстраняване на грешки от страна на сървъра скриптове.
- Създаване и използване на Xdebug дебъгер за отстраняване на грешки от страна на клиента скриптове.
- Работа с бази данни MySQL
Създаване среда за разработка PhpStorm и да се създаде проект, в това
Изтеглете инсталационния файл и да го стартирате PhpStorm. По време на инсталацията, не е нищо особено, така че ние няма да съсредоточим вниманието си върху него. Преди да продължите, създаване на виртуален хост, както е описано в предишния раздел. Изпълнете PhpStorm и в главното меню изберете File. Нов проект. Име на проекта, уточни произволно, местоположение - папката, в която да се съхраняват (или вече са съхранени) файловете на вашия сайт. Тип на проекта - изберете PHP Empty Project.
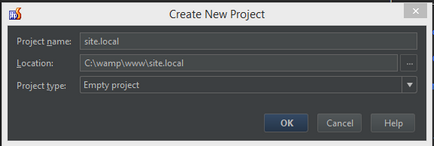
Като кликнете "OK", ще приключи изграждането на проекта. Сега създадете папка в нашия проект index.php файл, както следва:
Можете да проверите резултата в браузъра. Трябва да видите "10 юли".
Създаване и използване на Xdebug дебъгер за отстраняване на грешки от страна на сървъра скриптове
Първото нещо, което отвори PHP конфигурационния файл, C: \ на машината, \ бин \ PHP \ phpX.X.X \ php.ini
Достъпът до този файл можете да получите от менюто раздел PHP WAMP
Замяна на всички кода в секция [xdebug] относно това:
В един и същи файл можете да намерите на променливата zend_extension. В папката с: /wamp/bin/php/phpX.X.X/zend_ext/ намерите името на файла на подобие php_xdebug-2.2.5-5.5-V.В.11 към-x86_64.dll. който зависи от версията и WAMP Xdebug. Попитайте променлива път zend_extension до този файл:
На този Xdebug конфигурация е пълен. Ние се обръщаме към настройка PhpStorm. В горния десен ъгъл на прозореца PhpStorm намери, все още празна, в падащия списък на конфигурации. Тъй като в момента е само на един клик Редактиране конфигурации.
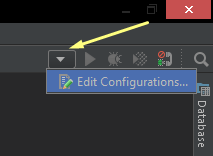
Като кликнете върху елемента, ще се отвори следния прозорец:
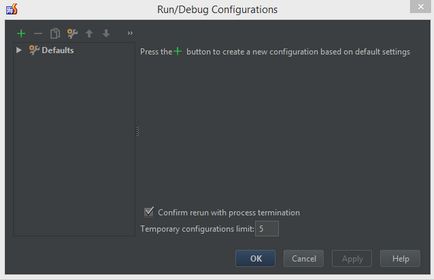
В този прозорец, кликнете върху иконата с плюс и падащия списък изберете уеб приложение на PHP
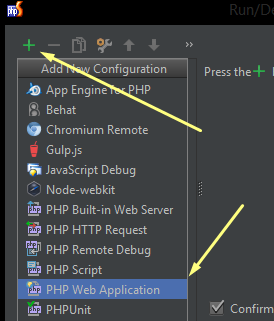
След това ще добави нов прозорец конфигурация пред вас. В областта трябва да посочите сървъра на сървъра, който ще използва тази конфигурация, но първо трябва да го добавите. За да направите това, кликнете върху иконата. в непосредствена близост до падащия списък от сървъри на:
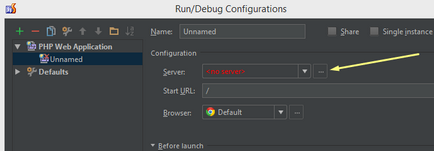
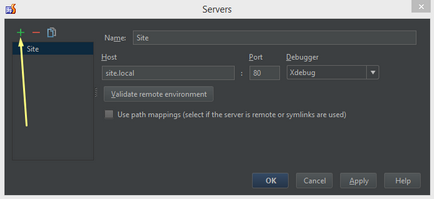
Кликвайки върху OK, като завършите процеса на добавяне на сървъра и преди да редактирате конфигурационния прозорец ще се отвори отново. В този прозорец, в падащия списък, изберете Сървър добавя сървъра, задайте име на персонализиран за конфигурацията, Start Url оставите стандартната, като браузъра изберете този, който желаете да използвате.
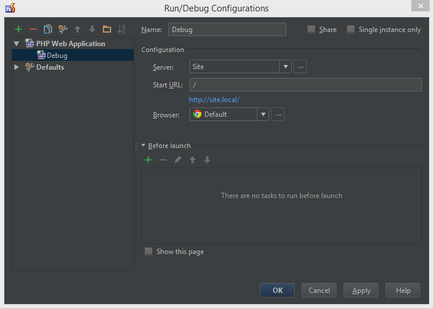
Кликвайки ОК, за да приключите със създаването на конфигурацията.
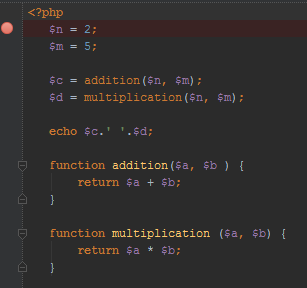
Има два начина да стартирате процеса на отстраняване на грешки. Един от тях - кликнете върху иконата с изображение на зелено бръмбар в горния десен ъгъл на PhpStorm на прозореца:
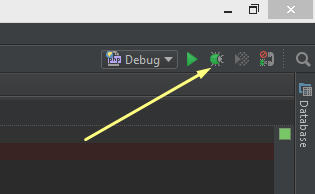
Когато кликнете върху тази икона в браузъра ще се отвори нов раздел и да започне изпълнението на скрипта. След изпълнението дума за точка на прекъсване, сценарият спира и PhpStorm екран ще се появи:
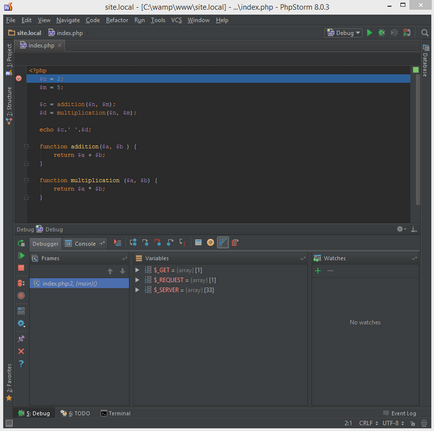
В раздела Променливи, можете да видите стойностите на всички налични в момента променливи. Кликвайки върху иконата на плюс в раздела часовници можете да добавите израз на промяната в стойността на който искате да гледате. Добави изявлението:
Тъй като сценарият още не е достигнал инициализация на променливите, ще видите следното:
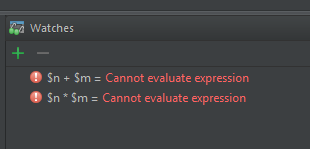
Променливи присъстват върху процеса на изпълнение на скрипта в раздела на контролния панел:
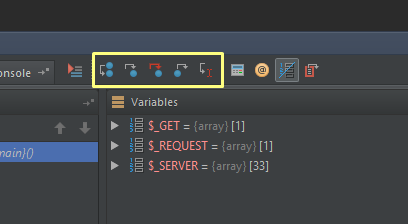
Бутони за него от ляво на дясно:
- Стъпка отгоре. изпълнението на скрипта, ще се пристъпи към следващия ред
- Стъпка в. Ако низът съдържа извиквания на функции, процеса на изпълнение ще продължи в тази функция, и тя ще спре на първия ред
- Force Step Into. Когато отстраняване на грешки големи приложения, можете да укажете дебъгер не "излезе" в някои от методите, когато се използва стъпка в. Това може значително да спести време. Въпреки това, може да има ситуации, когато Изключени метод всички едно и също необходимостта да се разгледа. За да не се променят настройките всеки път, можете да използвате функцията Step Into Force
- Излязат. Автоматично завършва изпълнението на функцията и спира изпълнението на скрипта на реда, в който се нарича тази функция
- Тичай до курсора. Автоматично изпълнява всички линии на код, но спира на тази, в която курсорът се позиционира
Преместете курсора на ред $ с = допълнение ($ п $ т); и кликнете върху бутона "Тичай до Курсор". изпълнение Script достигне посочения ред и спира. В същото време, няма да има инициализация на променливите и техните стойности се в панела Променливи:
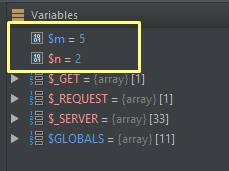
По този начин, стойността на една променлива може да се намери, като насочите към нея курсора на мишката някъде в сценария. В допълнение, в раздела Часовници, сега можете да видите резултата от предишния добавянето на фразата:
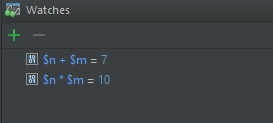
Кликвайки върху "Стъпка отгоре", за да продължи изпълнението на сценария на следващия ред. В този случай, в раздела Променливи, ще видите, че стойността на променливата $ век. Сега кликнете върху бутона "Step Into" ще се озовете вътре функцията за умножение. В същото време в панела Променливи, можете да видите само на стойностите на променливите, които бяха приети на функцията като параметри. За да завърши сценария, натиснете клавиша за F9.
Има и един алтернативен начин да стартирате скриптове процес за отстраняване на грешки. За да го използвате, ще трябва разширения за Google Chrome Xdebug помощник браузър. Инсталирайте това разширение и след това отидете на PhpStorm и кликнете върху бутона в горния десен ъгъл на прозореца на своя:
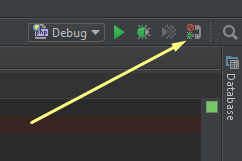
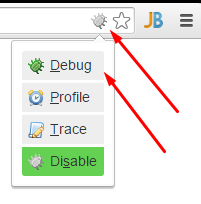
Тази икона разширение Xdebug помощник. че ние се по-рано. След това, опреснете страницата и ако скриптът е точка на прекъсване, а след изпълнението му прекъсва при тях и да изчака решението си за управление на процеса на отстраняване на грешки.
Създаване и използване на Xdebug дебъгер за отстраняване на грешки от страна на клиента скриптове
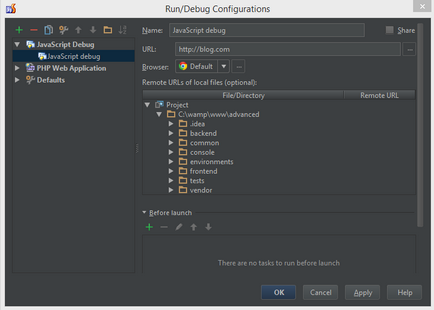
Работа с бази данни MySQL
В допълнение към развитие PhpStorm средства IDE и отстраняване на грешки има вградени инструменти за работа с различни бази данни. Помислете за работа с тях, например MySQL. В горния десен ъгъл на прозореца, да видите отметка PhpStorm база данни. Кликвайки върху него, можете да отворите празен раздел все още. Щракнете върху бутона с изображение на плюс и списъка падащото, кликнете Източник на данните, а след това MySQL
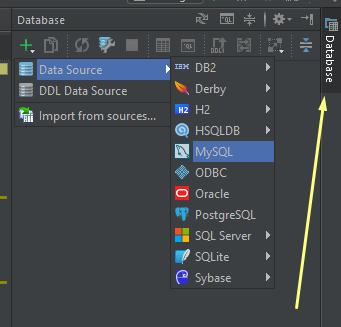
Вие ще трябва прозореца на настройките за връзка с базата данни, на дъното на която ще видите съобщение, че не е нужно шофьор база данни.
За да разрешите този проблем, просто кликнете върху линка за изтегляне. В края на процеса на инсталиране на драйвери, попълнете формуляра по-долу:
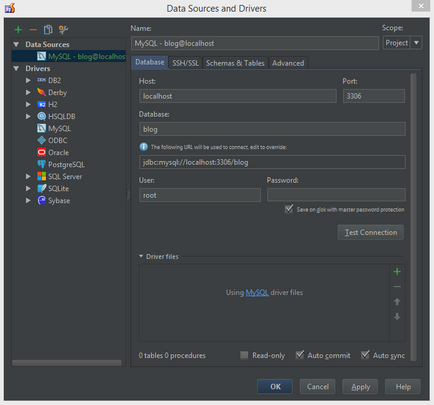
Ако сте с помощта на база данни, която се съхранява на вашия компютър, това е достатъчно, за да се уточни неговото име и името на потребител, който се използва за свързване (обикновено корен). Кликнете Тестване на свързване. за тестване на съединение. В този процес настройка е завършена. В раздела База данни, ще видите таблиците на базата данни.
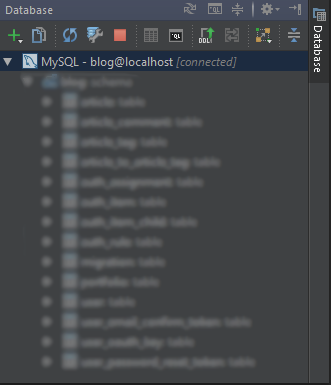
други изделия
- Инсталиране и конфигуриране на работната среда. част 1
- Създаване на проект за Yii Framework 2
- Код завършване за вашите собствени компоненти
Свързани статии
