Попълнете и Ход позволява витрина с три раздела, които могат да определят цвета на запълване, инсулт, вид, дебелина на ударите и така нататък. (Преди обсъжда).
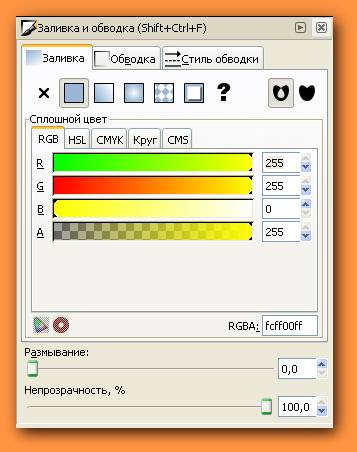
Имоти Object позволява да видите (правилно) самоличност. тагове, заглавие, описание на обекта, и да се скрият на обекта или да го блокира.

Група ви позволява да групирате избрани обекти, а след това за извършване на действия по тях като един обект, като например преместване, преоразмерявате всички обекти и др. (Режим обсъдено по-рано). Стелт режим можете да скриете един обект от изображението. След това отново може да се отрази на всички такива обекти режим Разгъване на всички. Lock ви позволява да заключите на избрания обект, т.е., той не може да бъде променян. След това можете да отключите всички такива обекти режим Отключи всички.
Разгрупира позволява разгрупирате обекти, групирани по предишния режим.
Подрязването на пътя ви позволява да създадете на веригата. Да предположим, че има няколко парчета, както е показано на фигурата по-долу.
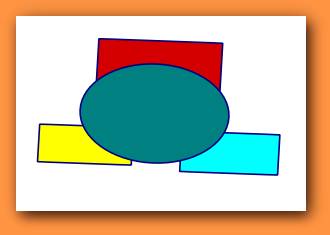
Избор на всички четири цифри.
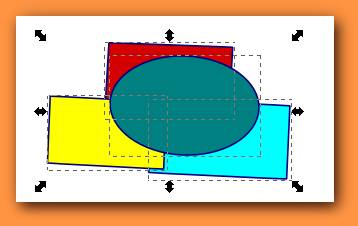
И прилага активен режим (клипинг верига → Set).

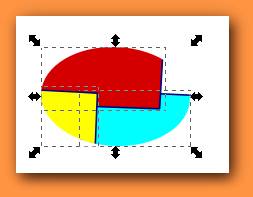
Както може да се види, горната фигурата (елипса) е един вид маска, на който се показват числа, които са под него.
Ако изберете три цифри (БЕЗ BLUE BOX) и използвате този режим, можете да получите на частта от пътя на изрезка от червени и жълти правоъгълници.
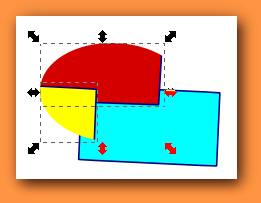
За да премахнете пътя клипинг, трябва да използвате режим на клипинг Път → Премахване. Преди да използвате този режим, е необходимо да изберете всички обекти, за които искате да премахнете пътя клипинг.

Маската ви позволява да създадете маска контур. Да предположим, че има няколко парчета, както е показано на фигурата по-долу.
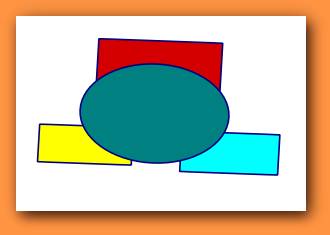
Избор на всички четири цифри.
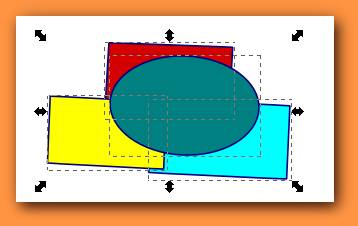
И прилагат този режим (Маска → Set).

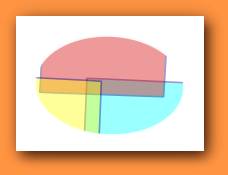
Както може да се види, горната фигурата (елипса) е маска, на която цифрите показват, че са отдолу. Тези цифри са прозрачни.
Ако изберете три цифри (БЕЗ BLUE BOX) и използвате този режим, можете да получите част от червени и жълти правоъгълници. Самият зеления правоъгълник няма да бъде прозрачна.
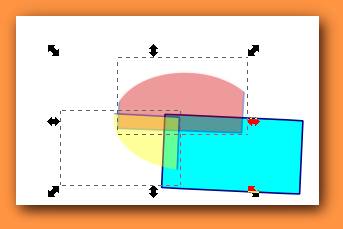
За да премахнете пътя клипинг, ще трябва да използвате режим маска → премахнете. Преди да използвате този режим, е необходимо да изберете всички обекти, за които искате да премахнете пътя клипинг.

Texture ви позволява да настроите текстурата. Да предположим, че един вид плат, за да се използва в няколко сайтове. В този случай, първо да създадете един вид плат.
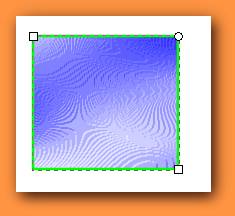
След това използвайте данните за режим (Object текстура → обект (и) в текстурата).

Сега можете да използвате намалената запълване. За тази цел ние създаваме нов обект, като една звезда (обикновено се използва с растерна графика текстура).
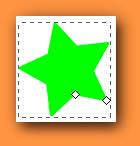
Сега ние използваме режим обект → Fill и Stroke на. В десния панел се появява прозорец, в който ние използваме режим текстура пълнене (). По-долу е на голф текстура запълва. който има няколко типа на пълнене. персонализирани изгледи текстури имат име започва с един модел на герои и четири цифри.
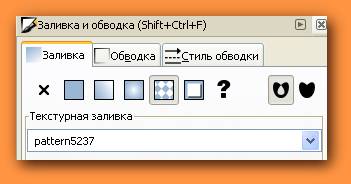
Получихме звезда с този кастинг.
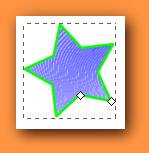
Имайте предвид, че промените в гледка, докато плъзгате на запълване обекта. За да разберете къде текстурата и да го редактирате, можете да използвате режима на обект текстура → текстура в около Обект (и) (Фигура намалява).
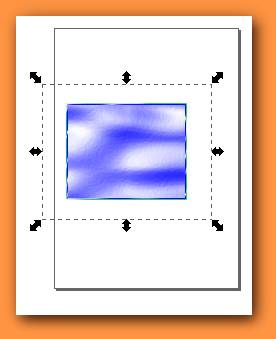
Обекти в маркера Ви дава възможност за създаване на собствени маркери. Да приемем, че на следващия чертеж следващия маркер. Изберете всички обекти които се състои.
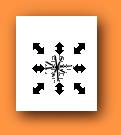
Ние използваме данни режим (обекти в означението) модел изчезва. За съжаление, не винаги веднага тази цифра се появи в списъка с маркер. Следователно, може да се наложи да въведете друг знак. Начертайте линия и да използвате режим Обекти → → Попълнете и Ход Ход Style.

Сега задаване на начална маркер за съществуващия ред. Кликнете върху триъгълника () в началото на маркера.
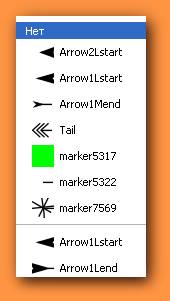
И изберете типа потребител, който започва с маркер, и четири цифри (marker7569) са включени.
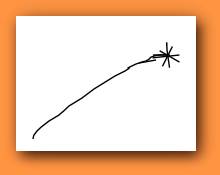
Този маркер ще се появи на линия.
Обекти в ръководството вместо да позволи на обекта, за да инсталирате водачи. Въпреки това, не е ясно как да се върне обратно на обекта. Да предположим, че има следващия обект.
Ние прилагаме този режим (Обекти в ръководството).
Вдигнете лифт позволява един обект върху друг. Да не се бърка с пластове, тъй като действието се извършва в един слой. Да приемем, че три правоъгълници са изготвени последователно, първо червено, след това зелено и жълто. Съответно, когато е боядисан в зелено правоъгълник, който беше надзирател на червено. Също жълт бе поставен на върха на червено и зелено.
режим на отглеждане позволява да промените реда на подреждане на правоъгълника. Изолирайте зелен правоъгълник и се прилага режим на повдигане.
В зеления правоъгълник е над червено и жълто.
Долна ви позволява да пускате обект на същото ниво. Да вземем за пример предишния режим и режима, приложим към зеления правоъгълник.
Повишаване на преден план ви позволява да настроите текущия обект на върха на други обекти. Режим, приложим към червен правоъгълник на предишния пример.
Спуснете фона ви позволява да настроите текущия обект зад други обекти. Mode е приложимо за жълт правоъгълник предишния пример на.
Завъртане 90 0 часовниковата стрелка избрания обект (и).
Завъртане 90 0 обратно на часовниковата стрелка избрания обект (и).
Хоризонтално ви позволява да се отрази на избрания обект хоризонтално. Ако е имало следващия обект.


Вертикално отразява на избрания обект вертикално. Ако е имало предишен режим обект, ние получаваме.

Разгъване на всички ви позволява да отворите скрити обекти, които са били блокирани в режим на обекта → Object Properties → Hide.
Unlock отключва всички заключени обекти, които са били блокирани от режим на обекта → обекта на имоти → Lock.
Трансформирайте позволява да се трансформират избрания обект. В този случай, в десния прозорец ще се появи този режим.

Да предположим, че във фигурата, има три обекта. Изберете ги използвате клавиша Shift.
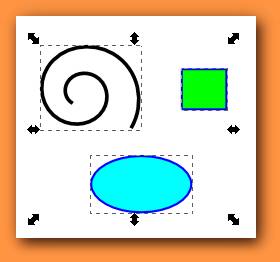
Въведете стойност в хоризонтална посока.

И щракнете върху бутона Apply. Обектите се разминават хоризонтално един от друг.
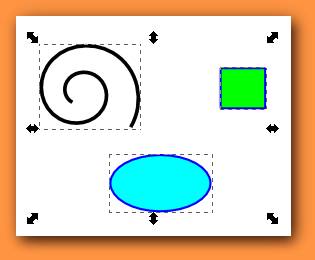
В раздела Scale, въведете стойност в полето Ширина.

И щракнете върху бутона Apply. Обектите се променят размера по хоризонтала.
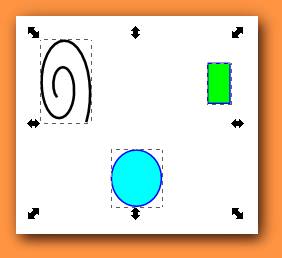
По време на въртенето на раздела, въведете стойност в полето Angle и определя мерната единица в радиани.

И щракнете върху бутона Apply. Завъртете обекти.
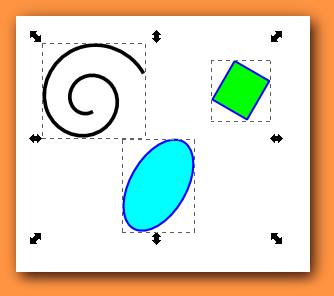
Наклонът на раздела, въведете стойност в хоризонтално поле.

И щракнете върху бутона Apply. наклон на обекта.
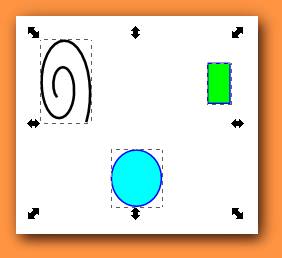
Изравнете и организира позволява на множество обекти, за да зададете, например, на същото разстояние между центровете на предметите или примки и така нататък.
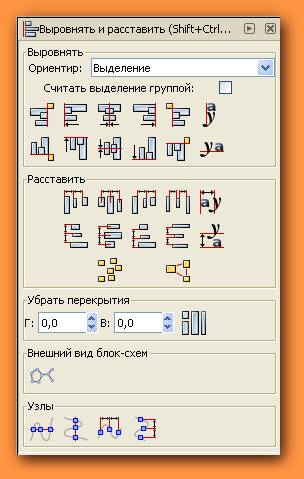
За място на стартовата решетка ви позволява да поставите обекти в колони и редове (няма връзка с мрежата). Избиране на няколко елемента и да използвате режима на данни. Да предположим, че има няколко обекта, които се открояват.

В прозореца, можете да настроите интервала между вертикално разположени обекти () и хоризонтално разположени (). След установяване на стойностите, трябва да щракнете върху Подреждане.
