предговор
По-младото поколение, за които понятието цифров фотоапарат звучи ясно. Какво друго е това?
Но фактът, че почти всеки изстрел е камера, се нуждае от пост-продукция за много хора не е очевидна. "Ние казваме, а не професионалисти, ще слезе и така." Това е неуважение както към себе си и към публиката на такива изображения.
В същото време, пост-продукция ресурси, достъпни за всички, това не отнема много време и не струва нито стотинка. Но резултатът няма да отнеме много време ≈ ти мине за голям фотограф и откриване на нови хоризонти.
настройки на Gimp
Препоръчителни настройки трябва да съдържат само вижте прозорци в Гимпу мач мина, и да я направи по-лесна навигация. Както ще конфигурирате своя Gimp за индивидуална работа ≈ свой собствен бизнес.
Така че, по подразбиране Gimp 2.8 прозорец изглежда като фигура 2.
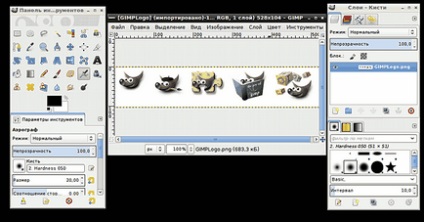
- Напълно затварят слоевете на прозорците, Четки
- На негово място на мишката плъзнете лентата с инструменти на прозореца. Тъй като аз съм десняк, предпочитам да има инструменти, с дясната си ръка.
- В главния прозорец, в менюто на Windows. Аз избирам последния ред на режима на единно прозорец и поставете отметка в квадратчето.
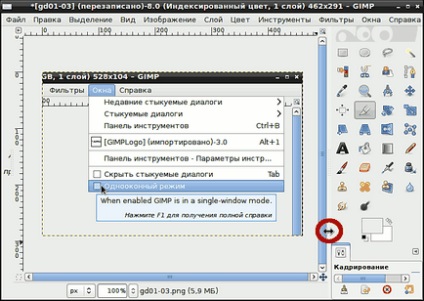
Имайте предвид, разтегателен tolkayskuyu стрелката, че аз привлече червен овал с ширина на лентата с инструменти негова помощ ≈ може да бъде променена.
Ето всички настройки.
Най-честите причини за несъвършенство аматьорски снимки
Последователността на работата по снимка
- На първо място трябва да изрежете снимката.
- След това регулирате осветлението на изображението и корекция при нарушаване на цветовете, ако има такива.
- Сега, за да ретуширате снимки, ако има такава необходимост.
- След това, за да се оцени размера и "тежестта" на снимки и да ги приведат в съответствие с задача.
- След намаляване на изображението, че е необходимо да се повиши остротата.
Обработка на снимки на специфични примери
Не теории сравнява в илюстративен пример. Ето защо, веднага започват да работят с "потапяне".

Фигура 4 (аз препоръчвам да изтеглите картинката и върши цялата манипулация на тях в).
На Фигура 4 виждаме един обикновен любител моментна снимка на средно качество. Нека да го анализираме в продължение на пет позиции, изброени по-горе.- картината се нуждае от изрязване ли?
≈ разбира се нуждае. Куче загубен от силните дърветата. - Ако всичко е наред с осветление и предаване на цветовете?
≈ No. Картината е ясно дали прострелян през стъклото и изглежда като мъгла.
В допълнение, на снимката доминира пурпурния цвят, който в природата се среща изключително рядко и само при залез слънце. - Има ли снимка дефекти и други детайли, изискващи ретуширане?
≈ Не, тези, които не се виждат. - Не е твърде голям размер и "тегло" на изображението?
≈ "Файл свойства" на компютъра си, можете да видите, че файлът "тежи" повече от 200 KB. Очевидно е твърде много за тази снимка! - Имате достатъчно остър картина?
-Не, фокусът е лошо. В допълнение, дърветата във фонов режим, докато е работил като куче, което пречи на мнение, да се съсредоточи върху животното.
Последователността на действията ще бъде малко по-различна.
Всички операции в подстригване, подобряване на осветлението, цвета и да направят образ на дефекта за намаляване на линейните размери. А заточване и намаляване на снимката "тегло" ≈ след това.
С Това се дължи на факта, че намаляването на остротата на изображението то непременно да падне, и все още трябва да го вдигне. Промяната в "тегло" се извършва едновременно с нейното опазване.
1. Crop
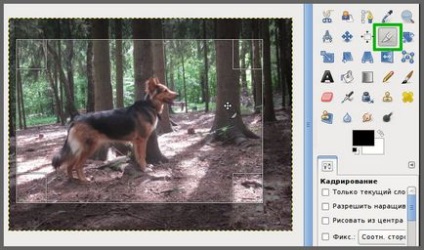
На първо място отрязани всички излишъка с помощта на инструмента за изрязване (пряк Shift + C). На Фигура 5, имам го подчертава в лентата с инструменти на зелено. Square поле в ъглите на правоъгълника на реколтата се използва за точно позициониране на своите страни. Когато приключите с настройката на подстригване рамката, просто кликнете вътре в нея и картината ще бъдат отрязани. Ако трябва да премахнете провали реколтата или преоразмерявате, тогава ние кликнете извън нейните граници.
2. Light контрол и корекция на цветовете
Преобладаването на някои лилави нюанси в този образ и светлина "мъгла", като че ли той е принуден да прекара покрита корекция на цветовете.
Нека да отидете в менюто Color # 8680; Криви и се отваря прозорец, цветни криви корекция, както е показано на фигура 6.

В този прозорец можем да видим един вид сиви планини, пресече тънък диагонала. В краищата на диагонала на два кръга ≈ черно (долу вляво) и бяло (горе вдясно), отбелязани на фигурата със зелени стрелки.
Грей Mountain ≈ така наречената хистограма, това показва разпределението на всички цветове на нашата картина. А наклонена линия може да се движи с мишката и да направи невероятни промени.
Първият разстройство се намира в долния ляв ъгъл. Тя се крие във факта, че един черен кръг е извън хистограма силует. Това означава, че част от картината е без цвят. Именно "мъгла", от която се нуждаем, за да се отървете от.
Възползвайте се черен кръг и движете мишката върху хоризонталната ос до началото на хистограмата. За точност, можете да отворите кривите на прозорците на максимум.

Какво невероятно ефект! (Risunok7). Haze изчезна, цветовете са ярки и живи.
Но в същото време на снимката да стане прекалено тъмно. За да бъде по-ярка, поставете мишката върху нова точка по диагонала към средата (Фигура 8). Тогава се повиши този момент вертикално нагоре малко по-малко от една клетка. Себе си, докато държите под око, за да отблясъците на слънцето на пода на горите не е станало бяло като сняг, и листата не губят листата им.
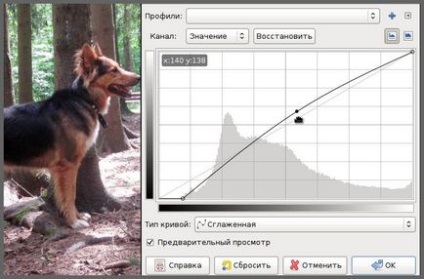
Картината е станал много по-лек. Остава да се премахне лилав оттенък на изображението.
Това лилаво-лилав цвят се нарича на английски магента, а ние по някакъв начин лилаво. Наличието на такъв цвят казва за липсата на зелено.
Ето защо, в ход криви прозорец към канала: # 8680; Green (Фигура 9).

С появи диагонал зелен направи същото манипулацията, че в черно и диагонал, а именно долния ляв точка на челно съпротивление в началото на хистограмата, а средната точка на лифта леко нагоре. В този случай, най-важното е да не се прекалява с зелена коса на кучето не хвърли Зелените.
В резултат на това лилаво почти изчезна.
За да го премахнете напълно, трябва да се повтаря процедурата веднъж в синьо (премести в долния ляв точка до горната част на хистограмата, а средната доста по-надолу) и в червено (премести в долния ляв точка до горната част на хистограмата, а средната доста да се вдигне нагоре) канали. Картината след това отново става тъмно, така че малко ще повиши стойността на канала. Както е показано на Фигура 10.

Това може да се счита за задоволителен цвят и осветление.
3. Премахване на дефекти на изображение
Тъй като дефекти в тази картина не е открит, на този етап ни липсва.
4. Оптимизиране на размера на снимката
Ако имате намерение да отпечатвате снимки на хартия, като правило, колкото по-голям толкова по-добре. Ако е необходимо, винаги може да се намали размерът на отпечатъка от настройките на принтера.
Отидете в менюто Picture # 8680; размер. В размера на прозореца Промяна на изображението, заменя съществуващите стойности има за нас дати.
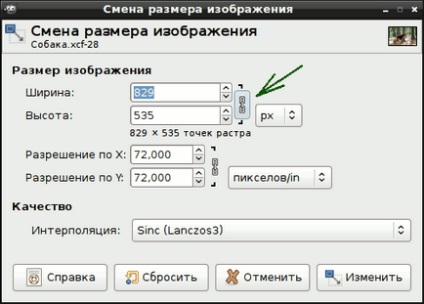
Вместо 829 пиксела широчина 750 импринтер (препоръчителна максимална ширина на публикации в интернет). Височината ще бъде създадена автоматично.
Имайте предвид, иконата на верига отбелязана със зелена стрелка на фигура 11. Ако веригата е затворена, пропорциите на снимката ще се запише автоматично (ширината съотношение височина). Ако отворим връзките във веригата с кликване на мишката върху нея, тя може да наруши пропорциите на снимката, промяна на правото и ширината и височината.
Преди да кликнете върху бутона Edit. Полезно е да първо натиснете въведете ключ и да видим какво се получават номера, както и дали един от параметрите е превишен.
Увеличаване на рязкостта на изображението
След намаляване на размера на снимката трябва да увеличи своята насоченост. Защо след това. ≈ Тъй като същевременно намали размера на отново се губи остротата и ще трябва да повторите тази операция.
Винаги ли е необходимо да се увеличи рязкостта на снимките?
≈ Почти винаги. Изключенията са портретите на жените (мъже са известни на бръчки и белези красят). Също така, има специални художествени задачи като заточване, контраста, размазване.
В нашия конкретен случай, ние трябва да се изострят повечето кучета, но остротата на заден план остават непроменени. Ако изострят цялото изображение, силуета на куче ще бъде равна и се сливат в фон (Фигура 12).

силует на куче, който искате да изберете. Ние използваме инструмент Lasso (клавиш F).
Увеличаване, ако е необходимо, увеличение (на долната рамка на прозореца Gimp). Вземете инструмент Безплатен Select (Lasso) и да започне Точкиращото около силуета на кучето, както е показано на фигура 13.
Ако се разтреперят ръка, и точката, ще лежи правилно, тогава този въпрос може да бъде отстранен Backspace ключ.

Сложете последната точка над първия и след това прекъснатата линия ще бъдат затворени, а около куче силует тичам маршируващи мравки селекцията.
Маркирате менюто # 8680; Перо установи rastushovku 25 пиксела (Фигура 14).
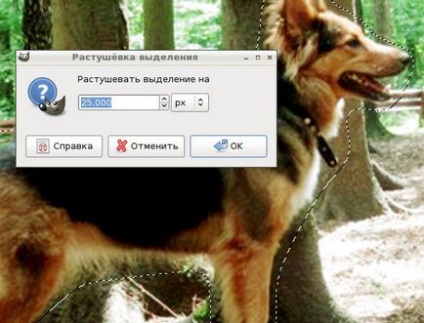
Необходимо е, че там не са видни граница на гр заточени.
Натиснете OK; няма видими промени няма, освен че ъглите на маршируващите мравки леко заоблени. Уверете се, че тези филета не излизат от високоговорителите на изображението.
След това отидете в менюто Филтри # 8680; подобрение # 8680; Unsharp Mask. В отворения прозорец ние излагайте стойности, както е показано на фигура 15.

Как избраните варианти?
≈ експериментално. Старт следва в минимална (радиус = 0.5; размер = 0.5) и постепенно се увеличава размера (от етап 0.5), докато се достигне желания резултат. Праг винаги е 0.
Прекалявайте с острота също е възможно. В този случай, обектът ще изглежда остър и неприятен за окото, както се казва, "звънене". В този случай, функцията може да помогне Редактиране # 8680; Разхлабете Unsharp Mask. който се появява в менюто е само след прилагането на филтъра (и изчезва след извършено всякакви други действия, като например отстраняване на избор). Разхлабете Unsharp Mask процента до 70% ≈ добър навик.
Имайте предвид, че филтрите по подразбиране работят само върху селекцията и това ни позволява да ги прилага на местно ниво.
След като сте конфигурирали и положи Unsharp Mask, трябва да премахнете отметката изолация # 8680; Отмяна на избора.
За да се направи оценка на резултат от действието Unsharp Mask, често е необходимо да се премахне избора на маршируващите мравки; обратно, за да го настроите, можете да използвате менюто Edit # 8680; Отказ разпределение отстраняване (горещи клавиши Ctrl + Z).

Ето как да се открояват в облекчение, остър нашето куче на замъгляването на фона!
Между задните лапи и опашката може да се види област почвата уловена в изолация; такава ще бъде цялата почва, ако не бяхме идентифицирани кучето. Ако е желателно да се избегнат такива райони, е необходимо да се работи по-точно в ласо.
Запазване на снимки и оптимизиране на своя "тегло"
Остава да запазите изображението. Минаваме в менюто File (фигура 17).
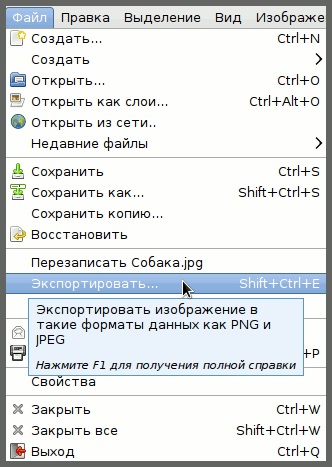
В Gimp'e 2.8 запазване на изображения във формат .jpg (и почти със сигурност сме и там) е раздел за износ. вместо Save. както може да се очаква.
Ако се опитаме да изберете линията Save или Save As ... тогава той ще бъде запазен в Gimp'a ≈ XCF формат. Това е изключително удобно в някои случаи, но не и в нашата.
В раздел износ. както се вижда на фигура 17, две линии С изнасят имущество. Ако решите да замените низ Sobaka.jpg. след първоначалното ни файл ще бъде презаписан. В друг случай, не можем да го имаме работа в. Тя не струва ≈ нужда за защита на вашия фотографски архив.
Ето защо, изберете линията на износа. Това отваря прозорец за избор на името на файла, въведете друго име или друга папка, а след това щракнете върху бутона Export (трябва да натиснете два пъти) или клавиша ENTER. То се появява изображение на прозорец Export като JPEG (фигура 18).
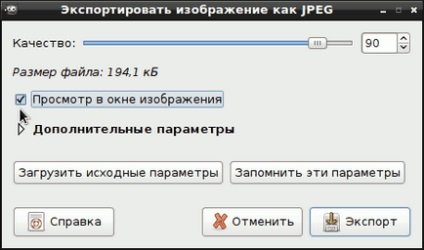
Но това е твърде голям, за теглото на такава снимка. За да го намали, в намаляването на прозореца на качеството на стойност към 80. Няма разлика в това, което ние не виждаме изображение, и намаление на теглото на 136.8 KB.

Това тегло е приемливо за такава снимка. Всъщност, можете да намалите качеството на до 70 (110 KB), и отново не забележите разликата. Само ако по-ниското качество на до 50, може да се види в загуба на качеството на изображението.
Но ние сме доста доволни от снимката с тегло 136 кБ с 80. Ние натиснете бутона Export и файлът ще се появи в определен директория. И когато се опитате да затворите прозореца Gimp'a, програмата ще ви напомня да запишете файла.

Ако не възнамеряваме да продължим данните за работа в изображението, а след това щракнете върху Затвори, без да записвате. В противен случай, кликнете върху Запазване и запазване на изображението във формат .xcf
Сега сравни с фигура 20 фигура 4. Не е вярно, както казват в Одеса, две големи разлики ≈?
Още по темата:
Свързани статии
