
Ако се налага да работите с много снимки, както и на изхода е една голяма част от картината с фиксиран размер, а след това ще се притекат на помощ на Adobe Lightroom и върши цялата работа за вас с помощта на масови функции за обработка на снимките. В laytrume маса за обработка на снимки, като изрязване и доставянето им до определен размер, че е само на няколко прости стъпки. Ето как:
Насипни снимки за обработка в Lightroom
Първо, определете папка със снимки, които искате да промените. Аз предпочитам да се създаде копия на снимките си и ги поставя в Lightroom като нова колекция, можете да го направите по свой собствен начин, както ви е удобно.
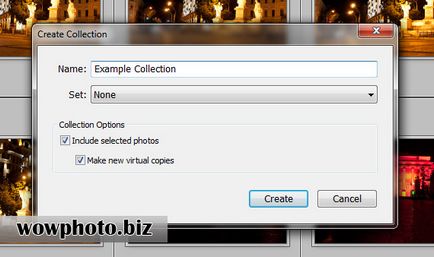
Отидете в библиотеката модул в Lightroom и изберете всички снимки.
Сега извикайте бързото Разработване панел надясно и от елемента падащото да изберете Crop Ratio реколта снимки изисква формат. Например, можете да изберете фиксирана стойност, като например 1x1, 2x3 или друга.
Примерът е настроен на 5x7, а след това всички от избраните снимки автоматично се подрязват до 5x7 формат.
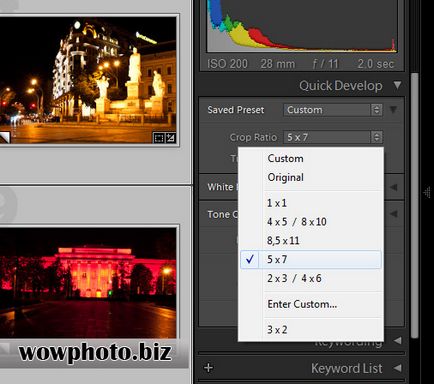
Lightroom интелигентен софтуер автоматично разпознава, че част от снимките, представени в портретна ориентация, както и участие в хоризонтала. Ето защо, хоризонтална снимка ще бъде изрязано, за да 5x7 формат и портрет - с формата на 7x5.
Етап 3 (ако е необходимо)
Ако искате, можете да превключите към разработи модул за да се провери как Lightroom обработени снимки. По подразбиране laytrum центрове района на реколтата, както и всички ненужни съкращения от двете страни. Но може да има снимки, където зоната за изрязване не трябва да са в средата. Това е лесно да се определи в Разработване на модул. За да направите това, изберете снимката, за която искате да промените областта за изрязване. След това кликнете върху наслагването на инструмента Crop и ще видите позицията на границата и за отглеждане на култури снимките. Можете лесно да ги промените.

Сега, че избрахте да подредят долните снимки, можете да промените настройките за всяка конфигурация и подреден. След като сте готови, върнете се към вида на библиотеката.
Както можете да видите обработка на изображението е съвсем проста: всички снимки вече са почистени до желания размер инча Натиснете клавишната комбинация Ctrl + A - така че можете да изберете всички снимки, - и след това изберете менюто за износ. Определете папка (или създайте нов), в която искате да съхранявате получените снимки.
В диалоговия прозорец, изберете подходящите опции в.
Промяна на размера при износа
Когато запишете трябва да получите правилния размер на ширината и височината в пиксели. Това е важно, например, когато печатате снимки. В диалоговия прозорец, изберете Resize да се поберат и изберете Long ръб. Например, вие трябва да получите снимки в 5x7 формат с резолюция на печат 300 DPI. Така че дългата страна за размер 5x7 и 300 DPI е равна 7h300 = 2100 пиксела. След това в диалоговия прозорец, трябва да поставите 2100 пиксела и изберете разделителната способност от 300 DPI.
Кликнете на износа, за да започнете процеса на спестяване си снимки на параметрите, които са изложени на избрано място.
Тази стъпка по стъпка алгоритъм позволява бързо и ефективно да подготвят набор от снимки за отпечатване. Тя ви позволява да обработва снимките като gorizontalnoorientirovannyh и vertikalnoorientirovannyh. Това означава, че не е нужно да ги и обработват отделно споделите.
Приятен за работа в Adobe Lightroom!
В допълнение, ще получите подарък книга "Как да се подобри вашите снимки?"
