Ispolzovaniespravochnoysistemy
В този урок ще се научите как да използвате интерактивната Словото ф Офис асистент система за помощ
Различните видове помощ
• Асистент Офис, която дава препоръки в процеса и да отговорим на вашите въпроси.
• Инструмент Какво е това? Той предоставя информация за всяка икона на екрана с едно щракване на мишката върху него.
Комуникацията с Office помощника
Може би вече сте се срещали Асистент Офис - това Clippit който внезапно се появява на екрана, за да ви даде съвет. Асистент Офис - това е един много мощен помощна система, която е в контакт с това, което правите и може да направи някои много интелигентни предположения за това каква информация се нуждаете.
Включване и изключване на Office помощника
По подразбиране, Офис Асистент е включен и е на върха на всички документи, с които работите (виж фиг. 5. 1). Можете да изключите Офис асистент, натиснете бутона Close в горния десен ъгъл на прозореца му.
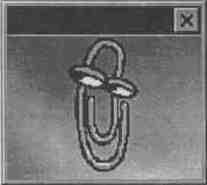
За да рестартирате Офис асистент, щракнете върху Помощ стандартната лента с инструменти или да кликнете върху въпросителния знак в лентата с менюта и изберете Help Microsoft Word.
Фиг. 5. 1. Службата асистент ще се появи в собствената си диалогов прозорец в горната част на прозореца на Word
Видове помощ, предлагани от Office помощника
Когато за първи път се обадите на Office помощника, до него се появява меню, което пита какъв вид помощ, която изберете.
• Изберете един от "върховете" на Office помощника за това, какво да ви помогне да се наложи. Тези съвети се показват в прозореца асистент озаглавена действие. Съвети се показват, а не през цялото време (фиг. 5 2.).
• Кликнете Съвети за Офис асистент ви даде съвети, необходими за извършване на определена задача.
• Щракнете върху Опции, за да персонализирате работата на асистента Office.
• Щракнете върху бутона Close, за да затворите менюто, но да напуснат екрана на Assistant Office.
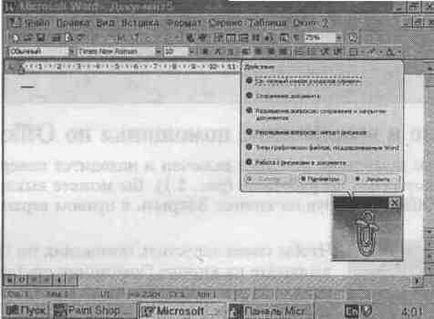
Фиг. 5. 2. Офис асистент очаква вашите инструкции
Ако затворите помощник прозореца, можете да го отворите отново, като кликнете върху лентата с инструменти на помощник стандарт или чрез натискане
С помощта на прозореца за помощ
Когато кликнете върху въпросителния знак в лентата с менюта, а след това - он-лайн помощ повикване, се появява прозорец, Microsoft Word Help. В този прозорец, има три корена раздели, които съответстват на различните методи за търсене на информация, която трябва. Те са описани в следващия раздел.
Съдържание помощната система
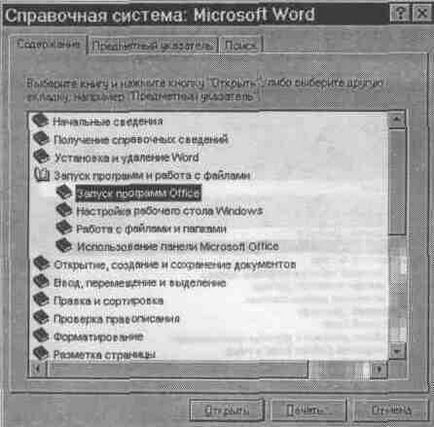
• Затворете книгата, т. Е. далеч от екрана на съдържанието му с двойно кликване върху заглавието на книгата.
• За да отворите раздел на определена тема с двойно кликване върху името му.
• Отпечатване на секцията, като го изберете и щракнете върху бутона Print.
• Затвори прозореца Microsoft Word система за помощ, като кликнете върху бутона Cancel или върху бутона Затвори в заглавната лента.
Индексът на система за помощ
Индекс на раздел в прозореца на помощта осигурява достъп до помощна информация за определени ключови думи. Както е показано на фиг. 5. 4, индексът осигурява йерархично подреден списък от възможни думи и фрази в азбучен ред. Можете да се движите в списъка, за да изберете желаната тема или въведете ключова дума в полето за текст и списъка ще се превърта автоматично спиране при първата подходяща тема.
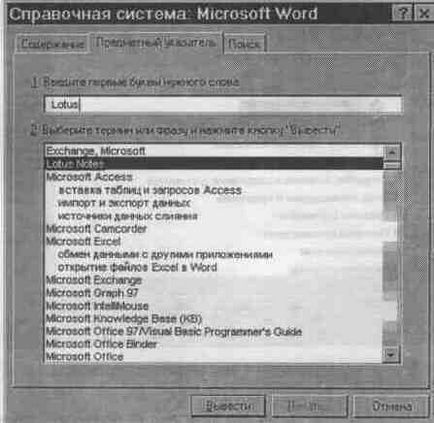
Фиг. раздел 5. 4. Индекс на прозорец Microsoft Word Помощ
Когато намерите правилната тема, кликнете два пъти върху името му или да го изберете и натиснете Display. Справочна информация се появява в отделен прозорец. За информация как да се работи с него, ще научите в следващия раздел.
Всички прозорци с помощта на определена тема съдържат разнообразие от информация, но организирани според същия принцип. Има два основни вида референтни прозорци. Първият, както ще видите - най-често, съдържа текста (Фигура 5. 5.). Следните действия могат да се извършват в този прозорец.
• Кликнете върху подчертаната дума, за да видите неговото значение.
• Кликнете върху бутона за демонстрация, за да получите допълнителна информация за изпълнението на тази задача.
• Кликнете върху секциите за да се върнете към първоначалния прозорец помощта.
• Щракнете върху бутона Options, след това изберете раздела за печат, за да отпечатате текущата тема.
• Натиснете
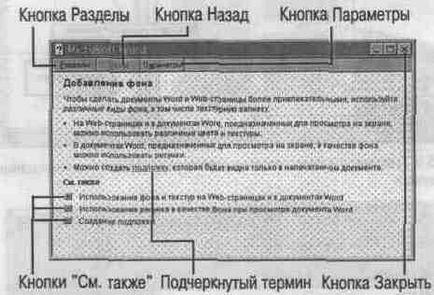
Фиг. 5. 5. Отваря се прозорец с допълнителна информация по дадена тема
Използване на раздела Търсене
Когато за първи път използвате раздела Търсене, ще трябва да се създаде списък от думи в Word Help система. В първия прозорец на настройките за търсене, където параметърът е избрана по подразбиране е минималният размер на базата данни, щракнете върху Напред и след това - върху бутона Finish. Изграждане на списък може да отнеме няколко минути, но трябва да го направи само веднъж.
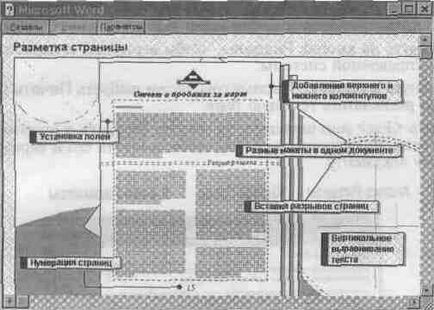
Фиг. 5. 6. графично представяне на страницата на документ с пояснителни надписи
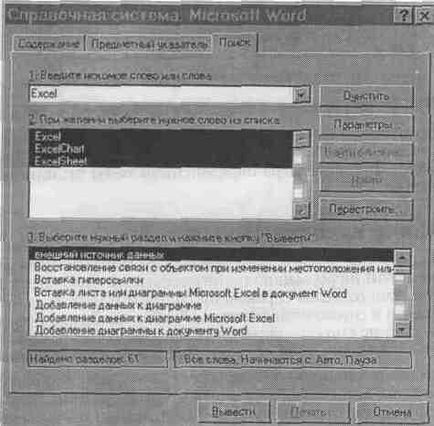
Фиг. 5. 7. В раздела Търсене в прозореца на помощта
Фиг. 5. Фигура 7 показва раздела Търсене в която искате да използвате този начин.
1. Въведете дума или фраза, която искате да намерите в текстовото поле, въведете дума за търсене или думи.
2. Word автоматично показва съвпадащите думи в кутията 2 се намира под думата за търсене. Първоначално, всички тези думи са подчертани. За да стесните търсенето, изберете най-подходящите думи, като кликнете върху тях. Изборът на две или повече думи от списъка, задръжте натиснат
В 3, за да изберете желаната тема и кликнете на дисплея, за да прочетете информацията, която отговаря на вашите критерии за търсене.
Използването на средства за помощ Какво е това?
Средства Word Help система Какво е това? ще предоставя информация за елементи на прозореца на думата. Има два начина за показване на инструмента.
• Ако диалоговия прозорец е отворен, щракнете върху въпросителния знак в заглавната лента.
• Ако диалоговия прозорец е затворен, натиснете
Във всеки случай, след като тези стъпки, показалеца на мишката се променя в стрелка с въпросителен знак. Кликнете върху интерфейса на съответните елементи, за да се покаже прозорец с информация за избрания елемент.
В този урок научихте как да използвате интерактивна Word Help. В следващия урок ще научите как да намерите и замените текст в документа.
Свързани статии
