Днес ще научите:
-
● Създаване на нов документ в приложение за електронни таблици.
Работа с редове и колони (поставяне и изваждане, модифицира височина и ширина).
Автоматично попълване на серия данни.
Разграничаване на различните видове данни.
Бъдете проста формула.
Формат клетки и данните в тях.
С помощта на електронни таблици, ви се изчисли цената на стоката, необходима за да стигнем до началото на новата учебна година.
1. Въведение в електронни таблици
2. Таблица Клетките
- Highlight (щракване с мишката) клетка A3 и въведете символ "№".
- В клетка B3, запис "име" в C3 - "цена" в D3 - "брой" в Е3 - "цената":
3. промяна на ширината на колоната
Cell A3 е превърнал твърде голяма за герой, който е вътре в него, но в клетка B3 от "името" на думата не е съвсем удобно. Поправете това, като промяна на ширината на колоните: (забележка: показалеца на мишката)
- Преместете показалеца на мишката на разделителната линия между позициите на колони А и В, и когато стане на двупосочни стрелки, сепаратора и вземете лявата съпротивление, което намалява ширината на колона А.
- Увеличаване ширина колона В и D.
- Попълнете колоните "Име" продукти, които са необходими за изучаване (тънък бележника, тетрадка дебела, химикалки, моливи, маркери, владетел, гумичка, капак за тетрадки, Подвързии за учебници ...) (за справка: типове данни).
- Ако последните имена не са включени в килията си, използвайте торбата с трикове:
- Преместете курсора на мишката над разделител между заглавия на колони, както и С;
- не плъзнете сплитера, и просто кликнете два пъти върху него - ширината на колона в "мелодията" максималната дължина на текста в клетките си.
4. Попълване
За да се запълни автоматизация на колона употреба номер:
- Въведете A4 в броя на клетките "1", а след това броя на клетките А5 "2".
- Изберете диапазона от клетки (референтни: диапазон от клетки) A4: A5. чрез натискане на левия бутон на мишката върху клетката и плъзнете А4 до А5 клетки (имайте предвид, показалеца на мишката като символ).
- Вземете на мишката върху малкия площад в долния десен ъгъл на черна рамка (наречена дръжката на запълване), покриващ избрани клетки (курсора на мишката сега трябва да изглежда така кльощава черен кръст) и го плъзнете надолу до края на списъка от продукти:
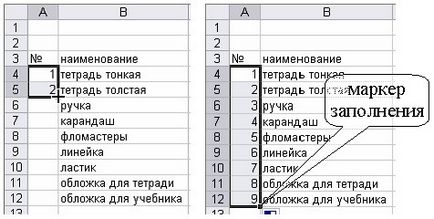
5. Въведете номер на данни
Точка на стоки цена Цената колона. Тези цени, ние ще продължим да се използва за изчисляване на разходите, така че в тази колона трябва да са само цифри: (Справка: Типове данни)
- В Excel, дробна се избира номер със запетая, и в никакъв случай не през точката.
- Не пишете числото до името на "ченгето". или "търкайте." - тя няма да бъде число и текст.
- Обърнете внимание на привеждането в съответствие на данните в клетки - броят на дясно подравнен, а текстът - в ляво:
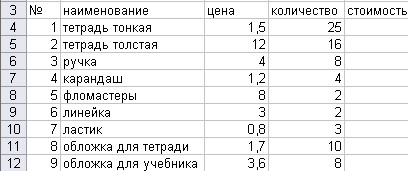
- попълнете номера на колоната.
6. Данни Тип формула
И сега най-важното нещо. Ние няма да се вдигне калкулатор и внимателно се изчисли стойността на всички стоки, работата ще бъде начисляван Excel. Как да се изчисли стойността на двадесет и пет тетрадки половината от цената на рублата? Тя трябва да е колко пъти цената. Ето една формула пишем в клетките на колона "стойност". (Справка: Типове данни)
7. Добавяне на функция
Сега нека да обобщим:
- Вид в клетка B14 текст "Общо".
- клетка D14 тип принципа на формула.
- Маркирайте всички D4 на диапазон: D12.
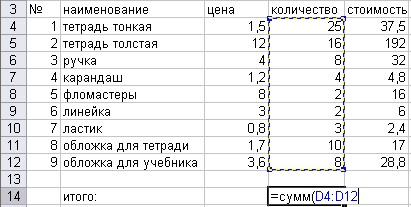
- Натиснете Enter.
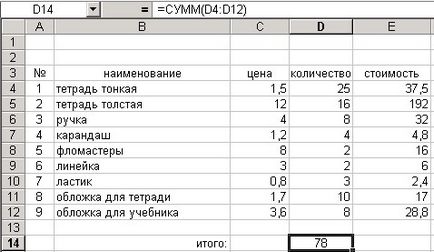
8. AutoSum
Добавяне на клетка диапазон от стойности, намиращи се в електронни таблици толкова често, че дори бутон в лентата с инструменти, създадени за тази функция. S сега ние използваме:
- Маркирайте E4: E12 - сега знаем колко от вас трябва да плати всички избрани.
- Кликнете върху AUTOSUM на бутон на лентата:
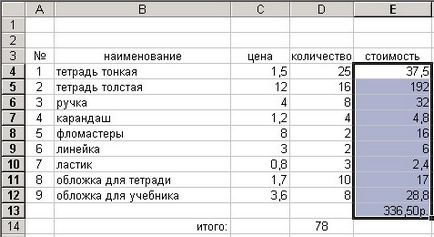
- Имаше сума от "336.50" под избраната клетка (вие може да е различно, ако въведете други данни) - изберете клетката с размера и да се провери формулата в лентата за формули.
- Но имаше изчислява сума не съвсем, където те следва да просто го плъзнете в желаната клетка:
- изберете клетката E13;
- преместите курсора на мишката, така че да сочи към границата на клетка (в този случай тя ще изглежда познатите бели стрелки);
- вземете границата и го плъзнете надолу към клетка E14:
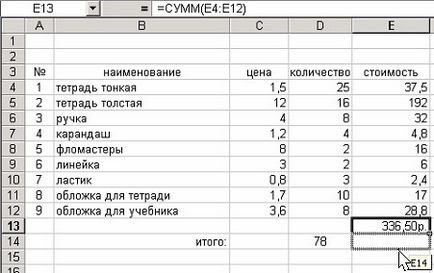
- Сега всички формули на място.
Начертайте един малък експеримент: да променят броя на закупените маркери, например, 3. Веднага след като натиснете Enter. Excel ще преизчисли стойността. Се е случило?
В младши Excel разширява бутон възможности AutoSum - сега тя има бутон списък, където можете да изберете най-често използваните функции: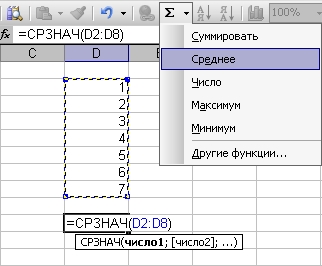
- Изберете клетка E15.
- Бутон за разгъване AutoSum и изберете Средна.
- Без да затваряте формула, правилен кръг, като маркирате клетки на мишки Е4: Е12.
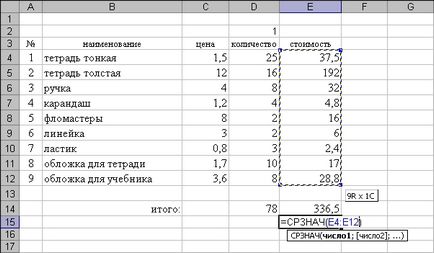
9. Таблица Формат
И накрая нека ни се открива красива гледка към таблица:
Почти всичко, което правим с помощта на прозореца Format Cells. Това може да стане чрез използване на бутона от лентата с инструменти:
- Маркирайте А3: E12.
- В списъка, изберете граници Всички граници.

- В същия списък, изберете Плътен външната граница.
10. Премахване на низ
Може би най-празен низ номер 13 ще изглежда излишно. Махни го (Забележка: Изтриването на редове, колони, клетки)
- Изберете целия ред, като кликнете върху номера му:

- Кликнете върху Редактиране → Премахване.
11. Изпълнение на текст в таблица
Привеждането в съответствие на текст в клетка, размера, вида и цвета на шрифта, цвета на фона на клетката може да се намери в лентата с инструменти. Подредете масата по ваш вкус, като например:
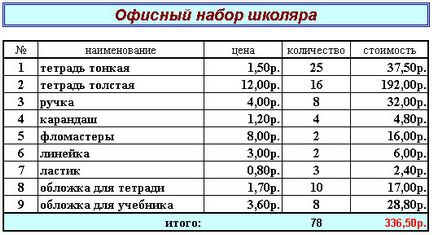
Запазване на масата като "Pokupki.xls". към горната част на страницата.
Най-важните характеристики
Можете да поставите различни типове данни в електронни таблици клетки: цифров, текст, дата време формула.
Можете бързо да се запълни една клетка в таблицата последователна серия данни. Това е достатъчно, за да запише няколко стойности, като ги маркирате и простра върху дръжката на запълване:
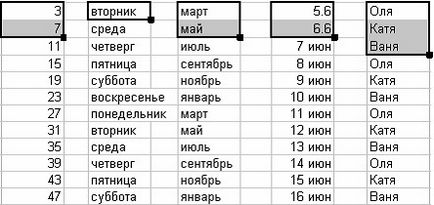
Тъй като серийния номер на цифрите е най-често, е възможно бързо да го попълните, като се посочва само първоначалната стойност и стречинг над дръжката на запълване с натискане на Ctrl.
Можете да попълните диапазон от клетки по-сложни последователности. За да направите това, въведете началната стойност, а след това изберете период и да зададете настройките в Fill> Прогресия ... "> Прогресия.

В таблицата, можете да добавите редове или колони. Това е достатъчно, за да изберете необходимия брой редове / колони, както и да изпълнява Insert → Редове / Колони - се добавят редове / колони нагоре / леви изолирани. Изтрива избрания ред / колона се състои от Edit → Изтриване. Можете да използвате изтриете или Добавяне на контекстното меню на клетката.
бутон AutoSum вмъква формула, която изчислява сумата от номерата, които са в предпочитаните граници. Ако, обаче, преди да натиснете този бутон, за границата, която не е избрана, Excel се опитва да го намерите по-горе или отляво на избраната клетка. В този момент, можете да посочите желания обхват с мишката.
Свързани статии
