Обществена пощенска кутия (Shared Пощенска кутия)
Това запази паролата ви като променливата парола. които след това ще бъдат прехвърлени към кратката команда New-Mailbox да създадете нова парола за потребителския акаунт. За да създадете нов потребителски акаунт и разрешения за пощенска кутия, за да го използвате следната команда:
Параметрите на тази команда е съвсем ясно. Например, -OrganizationalUnit показва в каква организационна единица, за да създадете нов профил. Вие също така ще имате предвид, че аз попитах Alias атрибути. Name. FirstName и DisplayName на информация кутията, за да се опрости нещата. Ако всичко върви добре, трябва да видите екран, подобен на този, показан на фигура 6.
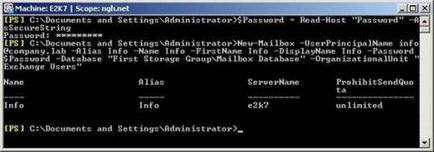
Фигура 6: Създаване на потребителски акаунт и пощенска кутия, чрез Exchange Management Shell
Тази команда е показано на фигура 7.
Фигура 7: Добавяне Разрешения пощенска кутия
Това ще даде на Ан пълен достъп до пощенската кутия Info. След това, ще имате още два пъти, за да изпълните тази команда веднъж, сочейки към Боб като потребител, и втори път за Карол. Ако трябва да добавите много потребители, е възможно да се използва масив, както е показано по-долу:
Използването на масива, ще видите, че масива # 36; FullAccessUsers определено псевдоними за всички потребители, които искаме да се даде достъп до. След това, променливата се присвоява # 36; SingleUser последователно за всеки потребител в масива. След това, стойността на името на всеки член на се изпраща към Add-MailboxPermission команда използване на променливата # 36; SingleUser. Можете да използвате подхода на масиви по много различни начини в управлението на Shell за обмен, така че този метод трябва да се вземат под внимание.
Фигура 8: настройки на профила Window
- Той ще бъде показан прозорец Промяна на пощенския акаунт. както е показано на фигура 9. Щракнете върху Разширени опции ".
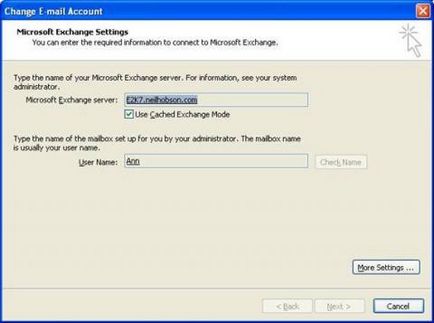
Фигура 9: Window промяна акаунт за електронна поща
- Сега тя ще се покаже прозорец Microsoft Exchange. Щракнете върху раздела Разширени. а след това на прозореца, който се отваря, както е показано на Фигура 10.
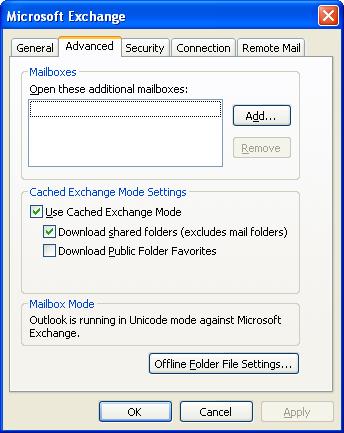
Фигура 10: Подготовка да се добави допълнителна кутия
- Кликнете върху Add ", а в прозореца Добавяне на пощенска кутия, въведете името на пощенската кутия, която ще бъде добавен към профила. В нашия случай, ние въвеждаме Info. тъй като тази кутия, ще добавим. След като кликнете OK, можете да се върнете към прозореца на Microsoft Exchange, която трябва да бъде, както е показано на фигура 11.
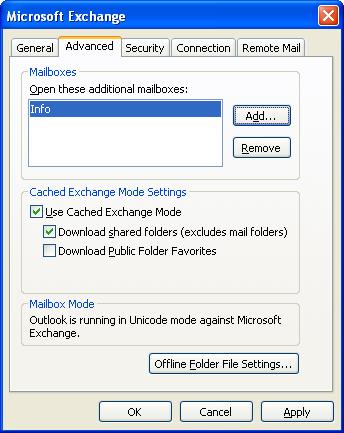
Фигура 11: завършване на добавянето на допълнителен пощенска кутия
- На този етап, имате нужда само да натиснете бутона OK в този прозорец и да се върнете към прозореца, да промените имейл акаунта, в който натиснете Next. и след това Finish. За да се върнете към Настройки на профила. Тук можете просто да щракнете върху Затвори. да се върне в Outlook.
- В Outlook, вече ще виждате допълнителен пощенска кутия в списъка в лявата част на прозореца. Тази кутия сега е възможно да се разшири, както и други кутии, както е показано на Фигура 12.
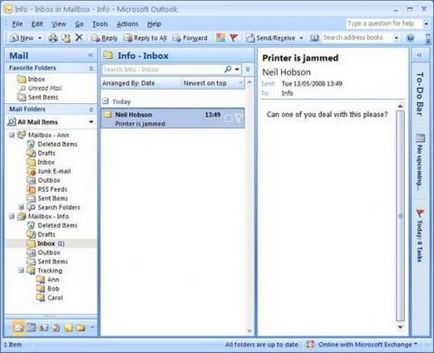
Фигура 12: Допълнително пощенска кутия в Outlook
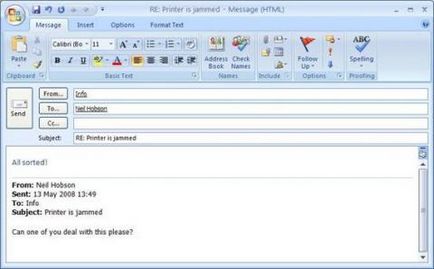
Фигура 13: Отговорът на споделена пощенска кутия
Свързани статии
