В Outlook, можете да добавяте изображения към електронна визитка, или формата за контакт. Това ще позволи поставянето на името или логото на фирмата на лицето, за да могат бързо да контакта.
Ако подателят и получателят използвате Outlook, подателят включва контакт снимки в електронната поща снимка на контакт се показват. Моделът се показва в заглавната част на съобщение отворен съобщение и в заглавната част на съобщението. Кликнете два пъти върху снимката на контакта, за да отворите списъка с контакти или с десния бутон върху изображението и останалите начини за контакти.
Промяна на снимката на стъпките за промяна на снимката Outlook, виждам.
Добавянето на снимки
Забележка: Добавени снимки се появяват само на вашия компютър.
Потребителите избират прилагането на лентата за навигация;
На лентата в текущия изглед група, кликнете върху Потребители.
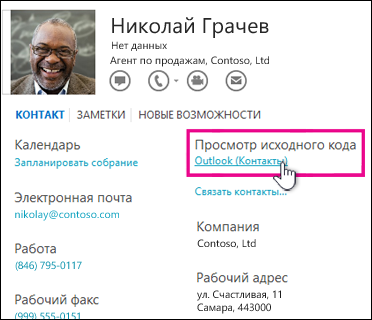
Кликнете снимката за контакт.
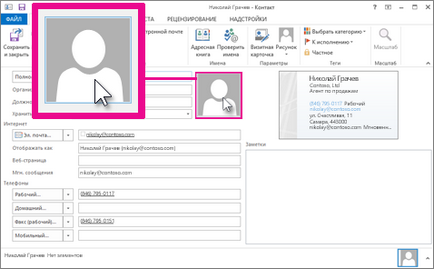
Изберете снимката, която искате да добавите снимка кутия и след това щракнете върху OK.
Съвет: Outlook поддържа следните формати: JPG, PNG, GIF, BMP, TIF и.
Запазване и затваряне картата за контакт. те добави снимка се появява до контакта в представителството на хора.
резервни снимки
Потребителите избират прилагането на лентата за навигация.
На лентата в текущия изглед група, кликнете върху Потребители.
Кликнете върху съществуваща снимка, щракнете с десния бутон и изберете Замяна на изображението.
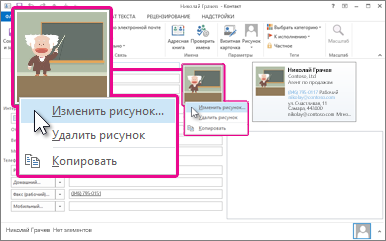
Изберете новия образ в диалоговия прозорец Смяна на снимка на контакт и след това щракнете върху OK.
Съвет: Outlook поддържа следните формати: JPG, PNG, GIF, BMP, TIF и.
Запазване и затваряне картата за контакт. те добави снимка се появява до контакта в представителството на хора.
Рисунки, написани на формата за контакт автоматично се променя с размер от 90 х 90 пиксела. Фигури контакт може да бъде предоставена в повечето графични формати, включително JPG, PNG, GIF, BMP, TIF и.
В папката Контакти, направете едно от следните неща :.
Отваряне на желания контакт.
В раздела Начало, в групата Създаване щракнете върху Създаване на нов контакт.
Свържи се с раздела в групата Опции, щракнете върху Картина. и след това кликнете върху Добавяне на изображение.
Намерете картината, която искате да добавите, и кликнете два пъти върху файла.
При добавяне на изображение към контакт под формата на контакт автоматично под формата на предварително определен размер (90 90 пиксела).
В папката Контакти, направете едно от следните неща :.
Отворете съществуващ контакт.
В лентата с инструменти, щракнете върху Нов. Това отваря празен формуляр за контакти, които можете да добавите данни за контакт и снимка.
Свържи се с раздела в групата Опции, щракнете върху Картина. и след това кликнете върху Добавяне на изображение.
Съвет: Можете също така да кликнете върху зоната, предназначена за снимката на контакта и изберете желаното изображение.
Намерете изображението, което искате да добавите, и щракнете двукратно върху него.
В отворения прозорец, се свържете с раздел Контакти в групата Опции, щракнете върху визитка.
Важно: Ако нулирате визитката актуализира всяка нова информация за контакт на него. Освен това, стойностите по подразбиране за всички опции за форматиране (с изключение на изображения), включително настройки за шрифтове, цвят на фона, размера на текста и подравняване.
Електронни карти с изображението по подразбиране в ляво, и форматирането по подразбиране.
Ако не го направите изображението на електронна визитка, новият образ ще се появи под формата на контакт, а съществуващо изображение ще се появи в електронна визитка и визитни картички.
Използване на различен образ в контакт с и в електронни визитки
Ако електронна визитка, вече съдържа изображение (с изключение на Outlook изображението по подразбиране), като снимка или лого, изображение, добавено към формуляр за контакт не замества образа на картата.
Да предположим, получена електронна визитка от Джулия Илина на компанията Contoso, Ltd. Тя съдържа карта Contoso емблема, която трябва да бъде запазена. Въпреки това, за да се образува контакт, който искате да добавите снимка на Джулия Илина да я види по време на срещата.
Когато добавите изображение към форма за контакт, без да актуализирате съществуващо изображение на електронна визитка, чрез диалогов прозорец Промяна на визитката в представителството на електронна визитка, и визитни картички ще покаже на съществуващо изображение.
Важно: Когато ъпгрейд (нулиране) визитка актуализира всяка нова информация за контакт на него. Освен това, стойностите по подразбиране за всички опции за форматиране (с изключение на изображения), включително настройки за шрифтове, цвят на фона, размера на текста и подравняване. Имайте това предвид, когато се работи със специално проектирани карти.
Добавяне на изображение само в контактна форма
В една отворена връзка в раздела контакти в групата Опции, щракнете върху бутона Изображение и изберете Добавяне изображение.
Съвет: Можете също да щракнете върху контакт картинката и посочете файла с изображението.
Посочете изображението, което искате да добавите, и щракнете двукратно върху него.
Размерът на изображението автоматично ще се промени размера на площта, определена за изображението на контакт.
Кликнете върху Запазване и затвори.
Забележка: Не отваряйте и електронна визитка и не освежите този контакт гледка. Когато натиснете бутона Reset, картата ще бъде актуализирана, тоест неговото изображение ще бъде заменена с нова снимка на контакт.
Свързани статии
