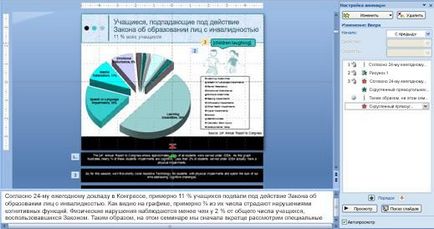Субтитри се съхраняват в текстов файл с разширение ".vtt". Създаване на файл на субтитрите, можете ръчно или чрез създаването на субтитри фондове. За инструкции и полезна програма за създаване на субтитри може да се намери онлайн, като напишете в заявката за търсене "вземане на VTT субтитри."
субтитри
В раздела Възпроизвеждане, натиснете Insert субтитри. и след това щракнете върху Paste субтитри.
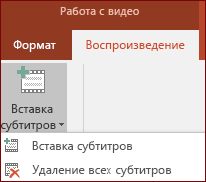
В диалоговия прозорец, поставете субтитри, отидете до файла на субтитрите. Изберете файла и натиснете Insert.
Ако искате да добавите друг файл със субтитри, просто повторете процедурата от самото начало.
В раздела Възпроизвеждане, натиснете Insert субтитри. и след това щракнете върху Изтриване на всички субтитри.
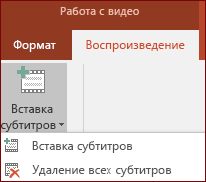
Каросерия Stamp ви позволява да:
Експорт в TTML подпис файл.
Внос форматиране на информация от текст разговор TTML-файл, като стил, цвят и подравняване.
желания ефект
Изтеглете и инсталирайте добавката ПЕЧАТ
Стъпка 1. Потвърдете, че версията на Microsoft Office
За да проверите, който се използва версия на Office, и това, което трябва да свалите програмата, следвайте стъпките по-долу.
Open PowerPoint и след това върху раздела Файл.
Кликнете Help.
В Информация съдържа информация за версията на Office пакета, включително дали е 32-битова или 64-битова версия.
Стъпка 2: Изтеглете добавката ПЕЧАТ
Уверете се, коя версия е необходимо да изтеглите добавката, следвайте тези стъпки.
Изберете правилната версия за вашия компютър и да спаси ZIP-файл на компютъра си.
Извличане на файловете в папка на вашия компютър.
Стъпка 3: Инсталиране на добавката ПЕЧАТ
След изтеглянето на подходящия добавката файл ПЕЧАТ го инсталирате, като следвате стъпките по-долу.
Намерете папката, в която се извлича инсталационните файлове, и стартирайте MSI-файл (32-битова или 64-битова версия) ПЕЧАТ инсталация.
Следвайте инструкциите за инсталиране.
За да потвърдите инсталирането на добавки, следвайте тези стъпки.
Отворете приложението PowerPoint.
Щракнете върху раздела Файл и след това върху Настройки.
Изберете раздела "Add-Ins" и се уверете, че punktNadstroyka момента да се създаде текст на субтитрите в Microsoft PowerPoint в активната прилагането на добавки.
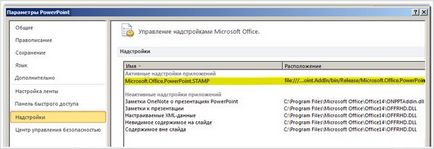
Клавиши за бърз достъп
Разликата между подписи, скрити подписите, субтитри, бележки и преписите
Тази статия използва при следните условия:
Подписи, думите, които се появяват на върха на други обекти в долната част на презентацията и предават разговори
Субтитри: думите, които се появяват на върха на други обекти в долната част на презентацията и са превод на диалозите
Забележки: Думите, които се появяват на върха на други обекти в презентацията на текста и предават разговори или превод
диалози за запис: разшифроване
Отворено: винаги се показва и не може да бъде прекратен
Затворена: включване и изключване на зрител
За раздел 508 от Закона за рехабилитация
Показване или възпроизвеждане на звук или алтернативни текстови описания трябва да бъде на разположение на потребителя за избор, ако тя не е постоянна
За повече информация за други изисквания в раздел 508, вижте PowerPoint презентации със специални функции.
налични методи
Има три основни начина да активирате текстови разговори в презентацията:
Публикуване на представяне на дадена уеб страница и да добавите бележки, за да разшифровате
Добавяне и оживяване на подписи с помощта на етикети и адаптивни анимационни ефекти
Подписи в презентации
Добавянето на подписи да се поставят основните слайдовете
Ако възнамерявате да използвате бележки за всички визуални диалог, първото нещо, което да се направи - да освободите място на слайдовете си, за да добавите заглавия и подзаглавия в долната част на екрана. Най-добрият начин да направите това с помощта на извадка от слайдове и персонализирани оформления.
Премахване на срока на контейнер, долната част на страницата, както и номерата на страниците в слайд проба, защото се нуждаете от място за подписи. Махнете отметката от "крака" на лентата за всеки от оформления проба слайд.
Добавяне на надписи за пързалки
Сега, когато създавате оформление, със заместители подписи, можете да ги използвате, за да се плъзне в презентацията. Когато създадете слайдшоу с един от най-персонализирани оформления му Добави Паркираните подписи.
Използване на потребителски оформления
Добавяне на текст към Placeholder подписи
Това е доста лесно част.
Започвайки с първото заместител на слайда, въведете текста в един контейнер подпис. Не въвеждайте твърде много текст в контейнер. Ако текстът е в раздела за бележки, да копирате и поставяте части от него. Не обръщайте внимание на твърде много пълнители. Попълнете всички слайдове.
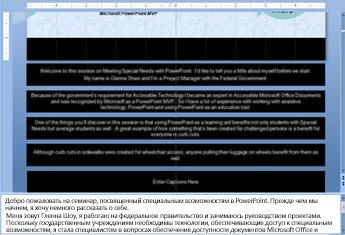
Сега празни контейнери не се показват по време на слайд шоу.
Добавяне на потребителски анимация
Може би има и други по поръчка анимационни ефекти, които сте добавили към слайдшоуто, така че трябва да ги комбинирате с анимации подписи.
Отиди на всеки слайд с адаптивни анимационни ефекти и повторете стъпките за копиране на анимация агрегати подписи в слайда.
След това преминете на анимационни ефекти в "Custom Animation", така че подписите са осеяни с адаптивни анимационни ефекти.
Имайте предвид, че може да се наложи да настроите избледняват подписи, като кликнете, за да промените тази настройка и добавяне на ефекти към изхода на текстови надписи.
В примера по-долу за деца Фигура прилага анимация ефект.
За да се реши този проблем, аз се отстраняват опция "Hide светкавично" на първото издание подпис и допълни, анимация, за да изчезне, когато кликнете на подписа, след като анимационни образи на деца. Не забравяйте да промените настройките за време за всички изход анимация.
Изберете за "Група текст" на "Всички параграфи наведнъж" и след това махнете отметката ", приложен форма." Аз също така да изберете да видите следния подпис веднага след анимация изхода на първия подпис.
Проверете всеки слайд, за да се осигури правилното функциониране на потребителски анимационни ефекти.

Площ "Custom Animation" с адаптивни анимационни ефекти и анимация агрегати подписи
Включването на звукови ефекти
Ако имате звукови ефекти, добавете описание на надписите. Поставете ги в квадратни скоби за да покаже, че е стабилна, като [вятъра].
Може да не е необходимо за спазването на изискванията на раздел 508, тъй като звукът не може да бъде важно за разбиране на съдържанието, но е препоръчително да го направят.
Запис разказ и времето за създаване
Ако това е нова презентация, рекордни гласови коментари и настройване на дисплея време.
Ако това е съществуваща презентация и не е необходимо отново да записвате гласови коментари, можете да записвате и спаси само шоуто. Това се прави с помощта на срока, определен. Това е полезно, ако трябва да се в презентацията бяха диалозите, дори и ако се използва подкрепата на глас.
Създаване на шаблон подпис
След като вече сте създали персонализиран подпис контейнери и оформления, можете да ги запишете като шаблон за персонализиран. така че те могат да бъдат използвани. Можете да персонализирате този шаблон с много и различни оформления като същевременно се запази целостта на заместителите Горен и оформления.
Можете да добавяте надписи, но възможността за ограничени техните настройки. Следвайте същите инструкции, но не се създават контейнер, създаване на етикети на една пързалка, и след това да ги копирате в всички слайдове.
Бележки в презентации
Тъй бележки са разположени директно върху слайда, че е много лесно да се добави в PowerPoint.
Добавяне на бележки към слайд
Първо, решете как и какво трябва да добавите бележки върху предметно стъкло. Така например, в слайда по-горе имах рисунка на деца с анимация. Аз също да използвате смях звуков ефект децата. Ето защо, може да искате да добавите бележка, визуално показва, смях. За да направите това, можете да добавите и анимирате балона с думите [децата се смеят] в квадратни скоби, за да покаже, че той е звуков ефект.