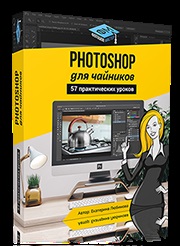


Ако по-рано сте избрали инструмента Crop Tool (Crop / Frame), той се протегна към вашия документ и натиснете Enter. Този урок Photoshop може да ви изненада, когато се запознаят с други функции, които могат да бъдат използвани, когато изрязване в Photoshop.
Ето и петте най-големи тайни Crop Tool инструмент (Crop / кадър).

1. Завъртете рамкиране
При прилагане на културите изображение, можете да завъртите селекцията. Поставете курсора на мишката в един от ъглите на избора Включете го както намерите за добре. Двойно кликване на мишката върху селекцията, като в същото време да приложите ротация и изрязване.
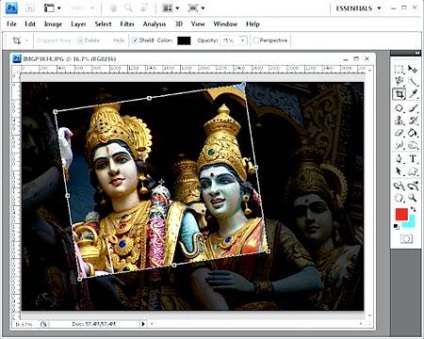
2. обещаващ култура
Можете да настроите план по време на кадриране, за да започне подчертаване част от изображението. Настройте инструмента за настройките за проверка на противоположната гледна точка (перспектива). Сега, когато дръпнете ъглите на избора, те ще бъдат преместени в който и да е позиция, която сте посочили. В областта на прилагането на дадено изображение, това не само ще издълбае, но се превръща в правоъгълна изображение. Можете да използвате тази техника, за да се коригира перспективите на вашия имидж.
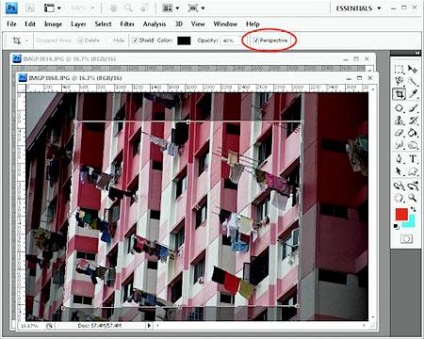
3. Crop без рязане
След разпределяне на земя за отглеждане, не е нужно да се реже, а не просто да се скрие отрязаната част.
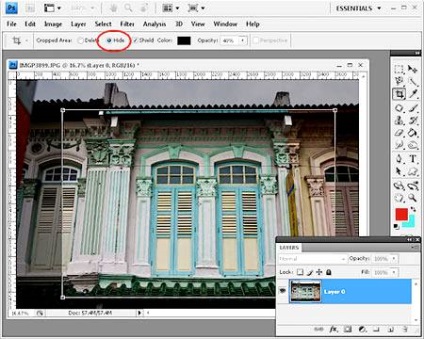
За да направите това, вие трябва да работите със слой на изображението, а не слой фон, затова кликнете два пъти върху основния слой и го превърнете в редовен слой. Плъзнете правоъгълник на настройките на изображението и инструменти, изберете опцията Hide (Скрий). След двукратно кликване скрие част нарязани, но тя ще съществува.

Вземете инструмент «Move Tool» на (Move) и да се премести на изображението. Тази техника е полезна, когато искате да се изрежат размер на изображението на 4 х 6 пиксела и да експериментират с различни изпълнения на състава на изображение без отрязаните части.
4. Създаване и използване на настройките културите
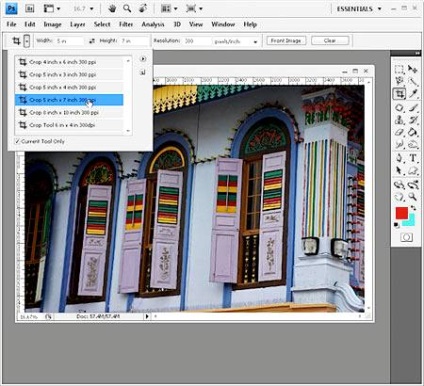
При използване на «Crop Tool» инструмент (Crop / рамка), можете да изберете различни настройки, просто кликнете с мишката върху падащото меню в прозореца за настройки. Изберете настройката и да го прилага по отношение на изображението, за да създадете селекция. Можете да промените вертикален на хоризонтален палатка (и обратно) на. Опънете избора на изображението и след това го завъртете на 90 градуса. задръжте натиснат клавиша Shift. Ако държите натиснат клавиша Shift. изображението ви ще се завърти точно 15 градуса.
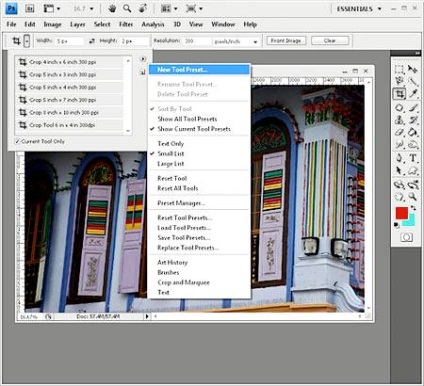
За да създадете свои собствени настройки, задайте стойности за ширина и височина, както и резолюцията на настройките на апарата, след това кликнете върху падащото меню Нов инструмент Preset (Задаване на нови опции на инструмента).
Посочете име за вашите настройки и натиснете OK.
Те ще се появи в долната част на опциите в менюто, където можете да вземете и да ги ползват по всяко време в бъдеще.
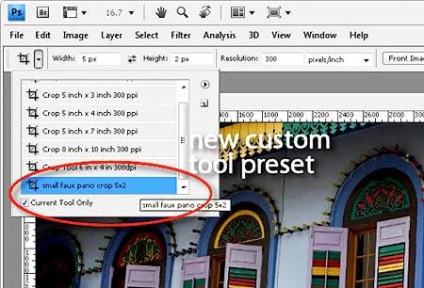
5. Cut със същия размер
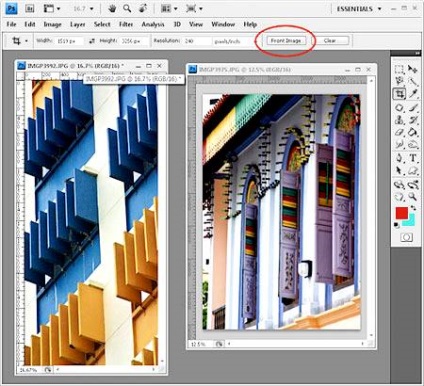
За да изрежете изображението, със същия размер, изберете «Crop Tool» (Crop / Frame) и активиране на снимката, на която се разчита мащаб. Кликнете преден бутон на изображението (външно изображение), за да конфигурирате настройките «Crop Tool» (рамкиране) с размерите на изображението.
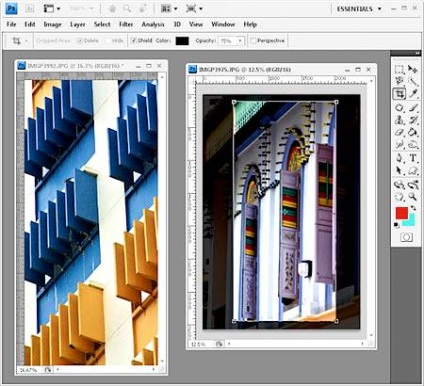
Изберете изображението и плъзнете правоъгълник, рамкиране на изображението. Когато кликнете два пъти с мишката, вашето изображение ще се намали до същия размер и резолюция като изображението, което сте взели като пример - в някои ситуации, вашето изображение може да се увеличи по размер.
Забележка: Ако «Crop Tool» (Crop / Frame) Нанесете не работи според очакванията, натиснете клавиша Esc. за да деактивирате инструмента и щракнете върху бутона Clear (Изчисти), за да възстановите някои параметри, когато изведнъж забравят какво се промени в настройките на инструмента.
Следващия път, когато се порежете на снимката, не забравяйте, че този инструмент е много повече възможности, отколкото изглежда на пръв поглед.
Превод: Antsyperovich Александър;
Свързани материали:
Свързани статии
