Windows 10 вече се е утвърдила като надежден операционна система, но и с всеки софтуер, то пак ще се появят периодично неуспехи. Може би един от най-тежките проблеми, които може да срещнете е черен екран на Windows, тъй като в този случай системата не ви дам кожени грешки или други съобщения, чрез които човек би знаят къде да започне отстраняване на неизправности.
А черен екран могат внезапно да се появи в Windows заради проблеми с драйвера графики, наблюдават проблеми с връзката по време на инсталацията на операционната система, за да се актуализира ... или може да възникне случайно, по всяко време.
Тази статия описва последователността от действия, които ще позволят да се определи проблема с черен екран на вашия компютър.
Как да се определи черен екран на вашия компютър с Windows
Когато инсталирате Windows
Ако видите черен екран при инсталиране на Windows, можете зависимост от компютърната техника и на устройството, операционната система може да продължи да работи във фонов режим. Понякога това може да отнеме няколко часа, за да завършите процеса.
Най-доброто нещо, което може да се направи в тази ситуация - да се изчака, но ако има възможност, че процесът на инсталация, зависи от времето за чакане е между 3 до 6 часа.
Ако инсталацията увисва, опитайте се да деактивирате напълно вашия компютър. Можете насилствено да изключите компютъра, като задържите бутона на захранването за 10 секунди или толкова дълго, колкото той не се изключва, а след това извадете захранващия кабел.
Ако използвате лаптоп, се препоръчва, доколкото е възможно, за да извадя батерията (въпреки че често това е невъзможно да се направи).
Изчакайте 60 секунди, след това отново батерията и захранващия кабел, но не свързвайте други външни устройства или включване на захранването.
Ако това е временно бъг, процесът на инсталация трябва да се възобнови и да завърши успешно.
При неуспешна инсталация и ролки обратно, изключете периферия и се опитайте да инсталирате ръчно новини Windows 10 отново. Ако се опитвате да инсталирате Windows 10, можете да опитате да актуализирате отново, но вместо ръчно инсталиране на обновления, използвайте изображението на диска с Windows 10 като стартиращ USB или DVD-ROM за инсталиране на операционната система.
Ако използвате настолен компютър, проверете дали мониторът е свързан правилно към захранващия блок и компютъра директно.
Можете също да опитате да се свържете към компютър или лаптоп към друг монитор за да сте сигурни, че това не е проблем, с основен монитор.
Ако компютърът не може да открие на монитора, можете да опитате клавишната комбинация Windows + П. П. натисне отново и след това Enter. Вие ще трябва да ги повторите няколко пъти, за да проверите всички параметри на екрана.
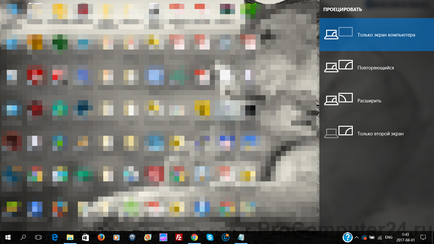
В този случай, ако свържете вашия компютър към телевизора си, уверете се, че телевизорът е включен, и се уверете, че сте избрали правилния вход за свързване на устройството.
Опитайте се да се върне монитора от спящ режим
Едновременно натискане на Windows + Ctrl + Shift + B ключове могат да помогнат за връщането на единица от спящ режим.
Ако използвате таблет, процесът на връщане от режим на заспиване, е малко по-различно: той трябва в същото време 3 пъти обема на натиснете нагоре и надолу бутони.
Изключете външните устройства
Една от причините за черен екран може да е външни устройства, свързани към компютъра. Пробвайте да изключите всички периферни устройства.
Ако проблемът изчезне, и вие няма да видите черен екран, опита да се свърже всеки компонент от своя страна. Ако връзката на устройство черен екран се появява отново, това означава, че сте намерили устройство е причина за проблема. Изключете устройството и рестартирайте компютъра. Ако компютърът показва черен екран, а след това опитайте да се свържете с производителя за помощ.
Boot в безопасен режим за елиминиране на проблемите, довели до появата на черен екран
Ако няма проблеми с външни устройства, може да има няколко други причини за появата на черен екран. За да се опитате да решите този проблем, опитайте се зарежда в Safe Mode.
За да стартирате компютъра си, изпълнете следните стъпки в Safe Mode:
- Включете компютъра.
- На екрана за вход, задръжте натиснат клавиша Shift, едновременно натиснете бутона за захранване в долния десен ъгъл на екрана и изберете презареждане. Ако поради черен екран не можете да видите нищо, когато включите компютъра и на външния вид на Windows, щракнете върху бутона за захранване на компютъра и рестартирайте синьо лого. Повторете този процес три пъти, докато системата няма автоматично да активирате Windows 10. режим за възстановяване, следвайте инструкциите на екрана и започнете меню на допълнителни опции.
- След отваряне на менюто за допълнителни опции за обувки. и докоснете Diagnostics.
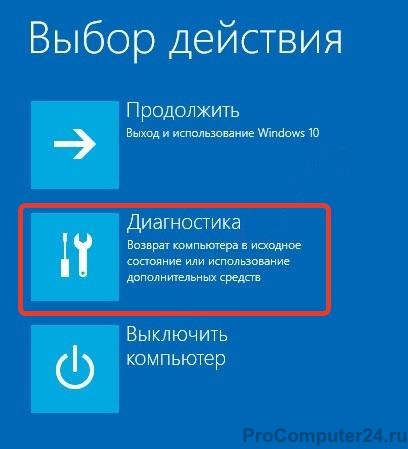
- В следващата стъпка, изберете Advanced Settings.
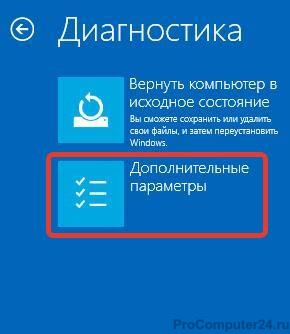
- Щракнете върху опциите за изтегляне.

- Кликнете Рестартиране.
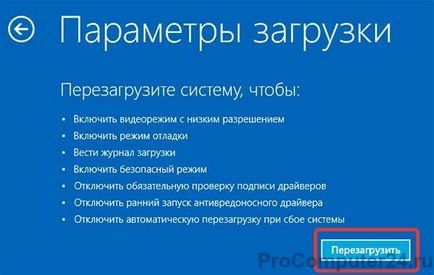
- Екранът с настройки за изтегляне, натиснете 5 или F5, за да влиза безопасен режим с мрежа.
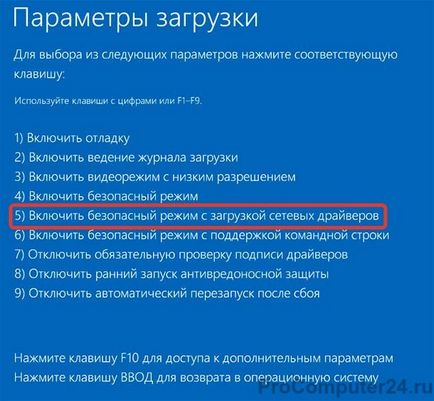
След стартиране в безопасен режим. можете да се опитате да решите проблема на черен екран с няколко опции, описани по-долу.
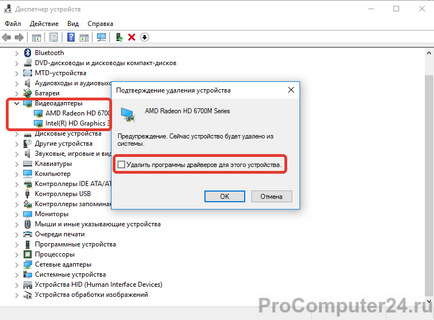
Ако черен екран се появява на компютърната система, която е обновена от предишна версия на Windows до една десета, а след това може да се наложи да изтеглите актуализиран драйвер от сайта за поддръжка на производителя на устройството.
Как да деактивирате бързо зареждане
Понякога проблемът с черен екран се появява се дължи на факта, че компютърът е включен бърз старт.
Докато е в безопасен режим, следвайте тези стъпки, за да деактивирате Бързо стартиране:
- Отворете контролния панел.
- Изберете Система и защита.
- Щракнете върху Опции на захранването.
- След това изберете действието на бутона за захранване в лявата част на прозореца.
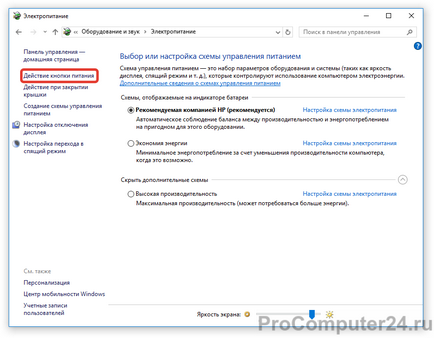
- Щракнете върху Промяна на настройките за връзка, които са налице.
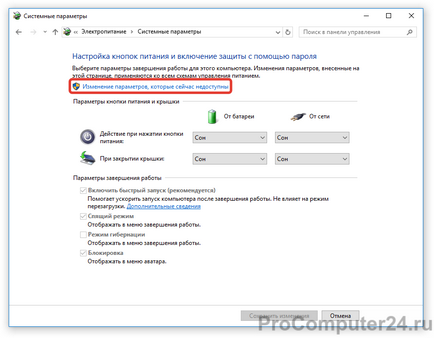
- Махнете отметката от Enable бързо стартиране (препоръчително).
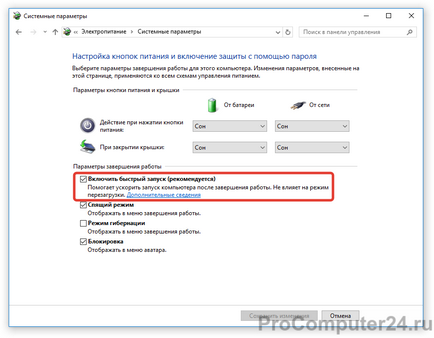
- Кликнете върху Запазване на промените.
- Рестартирайте компютъра.
Заслужава да се отбележи, че в зависимост от хардуерната конфигурация, компютърът не може да включва подкрепа за Бързо стартиране.
Как да деактивираме висок контраст
Включени висок контраст също може да бъде причина за черен екран.
Можете да го изключвайте, докато в безопасен режим, изпълнете следните стъпки:
- Отворете настройките в менюто Start.
- Кликнете на достъпност.
- След това отидете на висок контраст.
- Изберете Никой от падащия списък, за да деактивирате висок контраст.
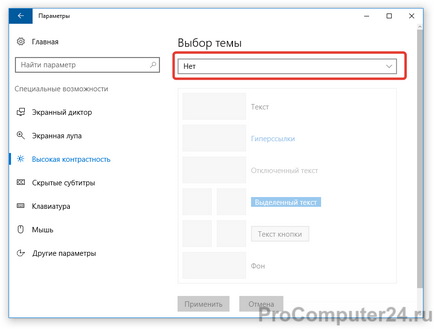
- Рестартирайте компютъра.
Процес Stop Run Веднъж
Стартирайте След като процесът може да е причина за черен екран в Windows 10.
За да завършите Run След процеси в Windows 10, изпълнете следните стъпки:
- С помощта на клавишната комбинация Ctrl + Shift + Esc, за да отворите диспечера на задачите.
- В раздела Процеси и намерете услуги и RunOnce.exe RunOnce32.exe.
- Ако намерите тези процеси в раздела Процеси. кликнете върху името им, щракнете с десния бутон и от менюто изберете End Task.
Ако намерите тези процеси в раздела Услуги. в менюто, което се отваря, когато щракнете с десния бутон върху името, изберете Стоп. - След това отворете менюто Файл.
- Изберете Стартиране на нова задача.
- Въведете следната команда, за да рестартирате компютъра:
- Щракнете върху OK. за извършване на процеса по възстановяване.
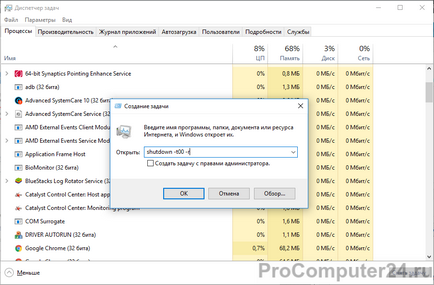
- Рестартирайте компютъра.
Свързани статии
