Какво е новото в SP2?
Както се очакваше, новите функции SP2, най-вече се отразяват най-важните области днес: системи за сигурност и безжични комуникации.
Новият защитната стена на Windows
В Windows XP SP2, нова защитна стена (Firewall Windows), на мястото на Internet Connection Firewall (ICF) в Windows XP SP1 и "чиста" инсталация. Firewall забранява идват от интернет трафика, преминаващ:
• информация, която дойде в отговор на искане от вашия компютър;
• информация, която отговаря на определени филтри.
В Windows XP с SP1 и в "чиста" версия на неизпълнение ICF защитна стена е деактивиран, защото всички връзки. му даде възможност да бъдат създадени от инструкциите, за да създадете нова връзка към Интернет или чрез раздела "Разширени" в свойствата на връзката. Приема се, трафик преминава от външната страна на TCP на филтри или UDP портове.
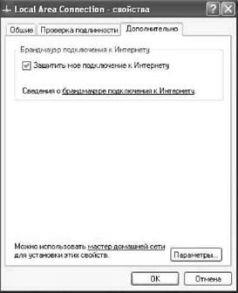
В Windows XP SP2 е видял много промени, в това число:
• системата е защитена от самото начало;
• Защитна стена се използва по подразбиране за всички връзки;
• настройки са еднакви за всички връзки (въпреки че можете да изберете връзката, към които ще се прилагат правилата);
• Разделителна способност на честотната лента на движението като пристанищата, както и програмата;
• Вградена поддръжка за IP версия шест;
• Нови опции за конфигуриране чрез Netsh полезността или групови правила.
Конфигуриране на защитната стена на Windows
За да преминете към конфигурацията на защитната стена на Windows, можете да използвате иконата "Център за сигурност", Контролен панел, че ви свършат интерфейс за управление. В долната част на "Настройки за защита", изберете "защитната стена на Windows." (Забележка: Ако "Control Panel" са включени класически вид, а след това просто изберете "Защитна стена на Windows» иконата). На първата страница, можете да включите / изключите защитната стена и да даде възможност на "Да не се допуска изключения", че е удобно да използвате при свързване към мрежата, която не е гарантирана надеждност. Например, когато работите в публичен хотспот. В този случай, настройките в раздела "Изключения" се игнорират.
Ето един типичен сценарий: локалната мрежа във вашата организация, които сте дали папка на вашия лаптоп, за да споделяте (създадена изключение "Споделяне на файлове и принтери"). Тогава вие ще в командировка - и да се свържете към мрежа гост да чете електронната поща. В този случай, както и трябва да бъде инсталиран, проверете "Да не се допуска изключения", че никой не е имал достъп до вашата папка.


По принцип по време на инсталацията на Windows XP себе си ще ви предупреди, че е необходимо да се добавят изключение за нея.

Ако натиснете бутона "отключи", а след това програмата (Apache уеб сървър) ще бъде добавен към изключението.

Изключения могат да се добавят ръчно. За да направите това, използвайте бутоните "Добавяне на програма" или "Добавяне на порт."

За да добавите изключение можете да използвате или програма или порт - можете да използвате някой от тези методи. Използвайте този, който предпочитате.
Имайте предвид, че за всяко изключение, можете да зададете обхвата на:
• Всеки компютър (включително Интернет);
• Само мрежа (подмрежа);

Смяна на домейн може да бъде чрез добавяне на изключения (бутон "Промяна Обхват"), или по-късно, по изключение, и след това натиснете "Промяна" и след това "Промени обхвата".
В долната част на раздела Изключения е в квадратчето "Да се показва уведомление, когато защитната стена пречи на програмата." Ако искате да имате появява съобщение за потвърждение, когато всеки такъв случай, на кутията трябва да се инсталира, ако не искате да се разсейва - да се премахне.
В последния раздел "Разширени" Настройки на защитната стена може да бъде много полезно. Да започнем с това, защитната стена може да се включва или изключва за конкретна връзка с мрежата.

Например, можете напълно да деактивирате защитната стена за LAN (само да махнете отметката) и го оставете да безжичната мрежа или интернет връзката. Въпреки това, той е по-добре да не правим - да се възползва от изключенията.
В раздела "Разширени", можете да конфигурирате защитната стена за всяка връзка. Например, една и съща Apache уеб сървър може да се използва, за да обслужва само местни клиенти в мрежата. За да направите това, премахване на освобождаването (раздел "Изключения"), а след това върху раздела "Разширени", изберете връзката с мрежата (например LAN) и натиснете "Опции".
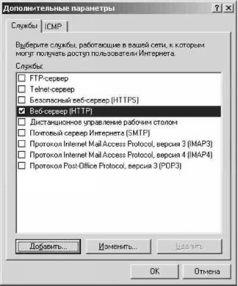
Този пример е достатъчно, за да се уточни услуга "Уеб сървър (HTTP)». След това, клиентите могат да се свържат LAN, за вашия уеб-сървър. Можете също да добавите ключ услуга ( "Добави"), но е необходимо да се знае своята работа порт. Имайте предвид, че за да добавите изключение за прилагане не е работа - тази функция работи само за общите изключения, (раздела "Изключения").
Тук, в "Разширени настройки" можете да настроите работата на ICMP протокола за всяка връзка ( "ICMP" в раздела).

В непосредствена близост до раздела "Разширени" има област "Влизане сигурност". Ключови "Опции" ви позволява да определите опциите името лог файл, размер и запис. Активиране сеч, можете да проследявате прилагането на защитна стена.

Площ "ICMP протокол" на раздела "Разширени" ви позволява да зададете настройките на ICMP веднъж за всички връзки.
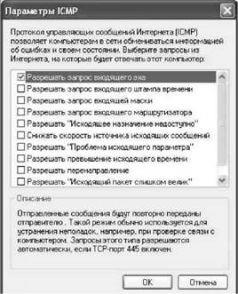
И накрая, последната точка "Възстановяване на стандартните настройки" на страница "Advanced" ви позволява да се върнете всички настройки към оригинала.
Безжичните мрежи в Windows XP SP2
В SP2 Microsoft подобрена безжична мрежа, което прави следните промени.
• Вградена поддръжка за WPA. По-рано този задължителен допълнение изтегляне, сега е с всички необходими параметри са посочени в раздела Connection Properties. Естествено, този адаптер и водачът трябва да поддържа WPA.
• Service проста настройка на безжична мрежа. Тази актуализация дава възможност за автоматизиране и опростяване на конфигурирането на безжични връзки, което го прави по-лесно да се свърже с точката за достъп.
• Настройка на Безжична мрежа. Тя ви позволява да изпълнява стъпка по стъпка за настройка на безжичната мрежа и да запазите конфигурацията на USB-стик, който по-късно може да се използва, за да изберете други системи.
• Вход услуга Wireless Zero Configuration. Услугата е отговорен за откриване и свързване към предпочитани безжични мрежи, така че се регистрира, за да се разбере възможно връзката определени действия проблеми.
• Възстановяване на безжична връзка. За да се възползвате от възстановяване, просто кликнете с десния бутон на мишката върху етикетите на съответното съединение, в контекстното меню изберете "Restore". В действителност, извършване на прекъсване и повторно включване на връзката.
Променена поведение при използване 802.1x удостоверяване. Когато автоматично прекъсване на безжичния клиент, когато идентификацията е неуспешна, 802.1x деактивира автоматично при ръчна настройка на ключа за кодиране.
Той е претърпял значителни промени, както и прозореца на безжични мрежови връзки.
Сега можете да стартирате и същ ключ за налични мрежи, инсталиране на безжични мрежи, промените реда на предпочитанията си, да видите свойствата на безжичната връзка.
Задайте безжична мрежа

Безжична настройка е значително опростена. Започнете със създаване на безжична мрежа. Първо трябва да отидете на "My Network Places" и изберете "Създаване на безжична домашна мрежа или малък офис мрежа", а след това изпълнете съветника за настройка на мрежата. Можете да отидете на друг начин: Старт - Всички програми, щракнете върху Принадлежности -Контрол -Master настройките на безжичната мрежа. Трябва да се отбележи, че инструкциите, ви позволява да конфигурирате само мрежата чрез точка за достъп (инфраструктурен режим). Ако имате намерение за използване на ад хок мрежа (без само точка за достъп, базирани безжични карти), което трябва да се използва ръчната настройка.
Следващият екран предлага да настроите SSID, което трябва да бъде еднакво за цялата мрежа, за да се определи начина на назначаване на криптиране ключовете и пряко избран метод за криптиране (WEP или WPA - с помощта на квадратчетата, в долната част на прозореца). Позволяваме си да отново да ви напомня, че WEP сигурност не е много надежден, но това ще бъде достатъчно, за домашна мрежа. Ако е възможно, трябва да използвате WPA (ако адаптера и подкрепата на водача него - вижте документацията).

криптиращи ключове могат да бъдат или задават автоматично, или да определят своя собствена. При избора на собствената си ще получите следния прозорец с молба да клавиши за въвеждане.

С автоматично генериране на тази стъпка ще бъде пропуснат.
След назначаването на всички необходими параметри, преминете към следващия екран. Вие ще бъдете подканени да използвате или USB флаш памет, или да изберете ръчно мрежата.

Първият метод позволява лесно прехвърляне на конфигурацията на други компютри в безжичната мрежа. За да направите това, е достатъчно да се процедура за провеждане само веднъж, като същевременно поддържат всички варианти на ключодържател. Между другото, ако точката за достъп не поддържа въвеждане на информация от USB-стик, а след това ще трябва да се регулира ръчно.

Сега, като следвате инструкциите, трябва да изключите ключодържателя и го свържете към всички компютри, които искате да добавите към мрежата.
Когато включите на ключодържател с друг компютър, ще бъдете подканени да го добавите към вашата безжична мрежа. Ако поканата не се появи, стартирате файла ръчно с ключодържател setupSNK.exe. След като ще успее да очарова всички компютри, поставете го обратно в първата, и в съветника.
Не забравяйте да отпечатате мрежовите настройки.



Ако има връзка, тогава вие ще получите пинг-отговори, както е показано на илюстрацията.
Поздравления, мрежата е конфигурирана.
За информация за безжичната мрежа, можете да получите в състоянието на прозореца връзка. За да направите това, щракнете с десния бутон върху иконата на връзка и изберете "Status".

Безжична настройка без точка за достъп (режим ад хок)
За съжаление, Съветник за инсталиране на безжична мрежа не може да създаде ад хок мрежа - т.е. мрежа без точка за достъп, само между адаптери. За да го настроите, щракнете с десния бутон на мишката върху иконата на адаптер за безжична връзка (връзка) и изберете "Status" (Състояние). След това отидете в прозореца "Properties" (Свойства).

В този прозорец, изберете раздела "Wireless Networks» (Wireless Networks).

Натиснете "Add" (Добавяне).
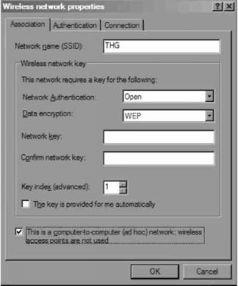
Промените идват с втория сервизен пакет (Service Pack 2) за Windows XP, засегнати от безжична мрежа и защитна стена. Съветник за нова инсталация позволява да се задават последователно всички необходими параметри за свързване към избраната мрежа, както и способността да запишете конфигурацията на USB флаш паметта е по-лесно да изберете друга безжична станция, която е много удобна за голяма мрежа.
Новата защитна стена има не само добра гъвкавост, но и доста лесен за използване интерфейс, който е важен за масовото използване на продукта. Сега можете да се позволи достъп не само на пристанищата, но и в приложения.
Детектор безжичен PCTEL: търси точки за достъп

Детекторът не е толкова просто, колкото изглежда на пръв поглед. В действителност, тя определя само точка за достъп, без да обръща внимание на адаптерите в режим на ад хок. Аз също се опита да се определи точката за достъп в режим WDS мост, но всички усилия са безполезни, което не е в режим на ретранслатор. Детектор успешно открива точка за достъп управлението на WDS повторител, но е загубил, когато преминете към преодоляване на готовност.
Безжичните клиенти в режим на готовност не се отрази на работата на устройството. Първо изключете безжичния адаптер, когато използвате детектора. По-късно се оказа, че той не отговори на безжичния адаптер, дори когато тя е свързана с WRT54GS, но не предават данните! Също така, детекторът не реагира на вграден Bluetooth адаптер H2210 IPAQ намира в друг режим устройства търсене.
Ако смятате, че сте на мобилните потребители, които често се налага да се определи наличието на безжична мрежа, този детектор - точно това, което ви трябва.
