
Набор от съществено значение добавка в Excel, наистина ще можете да използвате всеки ден. С XLTools сте готови за всякакви най-трудните задачи!
- Професионални и удобни инструменти
- Точни и надеждни резултати
- Запазване на 80% от времето, а 100% допълнителни действия
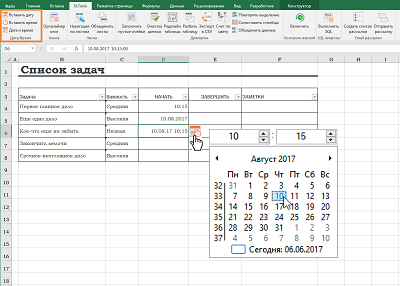
- Поставете дата, час или час и дата от календар
- Вмъкване на дата и / или час в клетка, както и всички диапазони
- Посочете желания формат за датата на неизпълнение
- Показва номера на седмиците, дни от седмицата и текущата дата
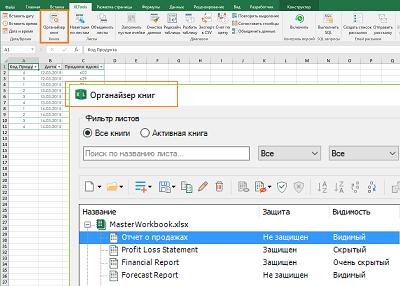
- Управление на няколко работни книги и листове наведнъж
- Бързо добавяне, изтриване и преименуване листове
- Показване / скриване, защита / сваляне защитата на лист
- Копиране на листове отделно или да запишете файлове
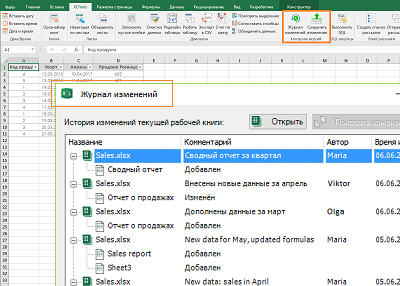
- За да се запази историята на промените в книгата, или VBA макрос
- Сравняване на версии, както и изтъкнати разликите
- Запазване и възстановяване на резервни копия
- Следете кой, кога и какви промени са направени
Book Организатор - е универсална добавка за навигация и управление на няколко книги и Excel листове в същото време:
Изтеглете добавката XLTools
Как да работим с добавката:
Как да работим с добавката Excel «Организатор на книги"
"организатор на книги" винаги на върха на който се намира в рамките на Excel интерфейс. Това ви позволява бързо да преглеждате книгата, за да превключвате между чаршафите и бързо да намерите желаната и редактирате списъци в движение, както е необходимо.
1. Натиснете> Open диалоговия прозорец "Книга Организатор":
- дърво данни показва всички отворени работни книги, както и списък на всички листове, съдържащи се.
- Чаршафи, изброени в същия ред, в който те са в книгата.
- За всеки лист включва име, защитата и видимостта.
2. бързо можете да намерите и да видите желаните листове:
3. В горната част на листа са инструменти на "Организатор на книги": списъци с възможност за филтриране на лист и инструменти бутони (създаване, отворен, изберете, освен, преименуване, изтриване, скриване, защита, нещо, за сравнение, и т.н.) За да се разбере какъв вид операция се извършва чрез специален бутон, преместете мишката върху иконата, докато подсказка.
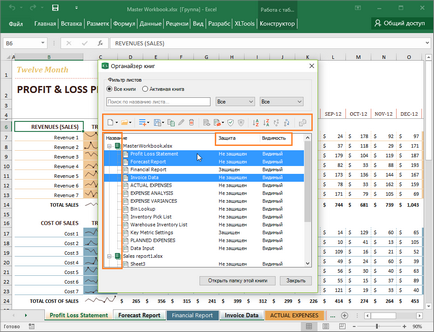
Как да отворите, в близост или създаване на нова книга за "Организатора на книгите"
- За да отворите съществуваща работна книга, натиснете "отворена книга"> Намерете го на вашия компютър> Open.
- За да отворите наскоро излязла книга: кликнете върху стрелката вдясно от бутона "Open Book"> Изберете файл в падащия списък на последно отваряните книги.
- За да създадете нова книга: кликнете върху стрелката вдясно на "Създаване на нова книга," Копче> Версия "книга".
- За да затворите отворена книга, изберете го в дървото на данни> Натиснете бутона "Затваряне на книгата."
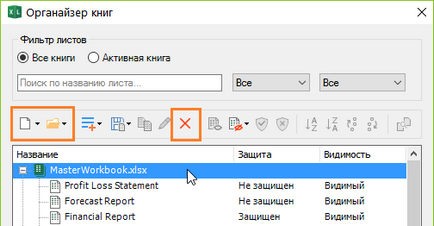
Как да запазите един или повече работни книги на Excel наведнъж
- само активната работна книга, за да запазите: кликнете върху бутона "Запазване на активната работна книга."
- За да запишете копие на активната книга под друго име: докоснете стрелката вдясно на "Запис на активната работна книга" бутон> Option "Запис на активната работна книга като"> Запазете файла на вашия компютър.
- За да запишете всички отворени работни книги: кликнете върху стрелката вдясно от бутона "Запазване на активната работна книга"> опция "Save всички книги"> Ако имате нови и незаписани книги надстройка бърза да ги запишете на вашия компютър, един след друг.
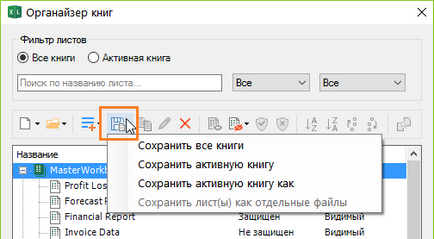
Как да филтрирате множество листове и бързо да намерят
За да намерите бързо списък, можете да филтрирате информационните листове в дървото:
- Филтър по име:
Започнете да пишете името на страницата (или част от името) в полето за търсене> Страници автоматично се премахват> Изберете желания списък. - свойствата на филтъра (видим / скрит / много скрити, незащитена / защитен):
Използвайте подходящи филтри в списъците на падащите> листове автоматично филтър> Изберете желания списък.
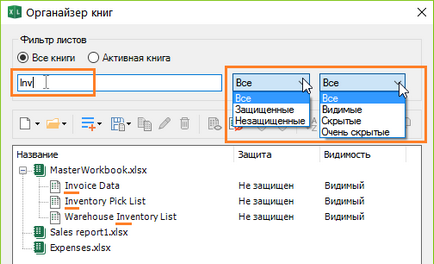
Както преименуване листове в книгата
- Изберете лист, който искате да преименувате> Натиснете "Преименуване на лист"> Въведете новото име> раздел лист веднага промяна на името.
- Или, щракнете два пъти върху мишката и преименуване на листа.
- Или натиснете F2, и преименуване на листа.
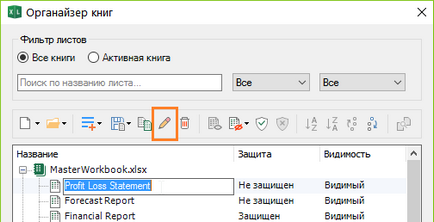
Как мога да изтрия или създавате нови списъци с "органайзер, книгите"
- За изтриване на списък: изберете един или повече листове в дървовидната структура на данни> Кликнете върху "Изтриване на списък (и)", или да използвате клавиша за изтриване,>, за да потвърдите изтриването.
- За да добавите нов лист, като кликнете върху "Добавяне на нова страница"> добавяне на нов празен лист> Преименуване и да се премести на листа, ако е необходимо.
- За да добавите няколко листа, натиснете бутона "Добавяне на нов лист" толкова пъти, колкото е необходимо, за да добавите нов лист.
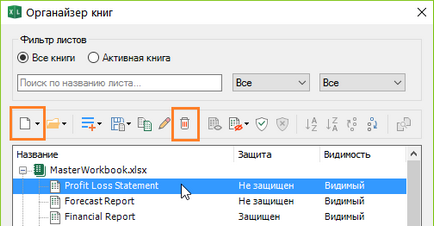
Пренареждане на лист и сортиране на листовете в книгата
Ако промените реда на листове, разделите веднага променят позицията си.
За да преместите един или няколко листа:
- Изберете лист (ите), които искате да преместите> Drag към новата позиция в същата или в друга отворена книга.
Или използвайте "Преместване нагоре / надолу."
За бързо се оправи няколко листа по азбучен ред:
- Изберете, за да ги сортирате> Натиснете "AZ" или "ZA".
Съвет: За да можете да използвате като един вид всички листа наведнъж, а само за избраната листа. Задръжте Ctrl за да изберете несъседни листове.
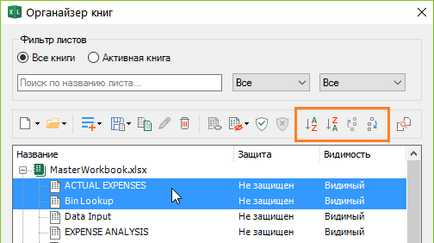
Как да се покаже, да се крият, или да направите много скрити един или повече листове в даден момент
- За да покажете всички листи: изберете скрит (или много скрити) листове> Кликнете върху "Покажи Списък (и)"> Сега цените се вижда.
- За да скриете лист, изберете видимите листове> Щракнете върху "Скрий списъка (и)"> Сега скритите листове.
- За да направите списъци са много скрита, изберете Списъци> Щракнете върху стрелката вдясно от бутона "Скрий списъка (и)" на> Option "Направи много скрити"> Сега чаршафите много скрито.
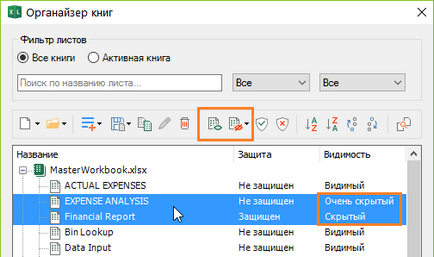
Как да се защити или да премахнете защитата от един или от няколко листа
- За кодиране на: Изберете листове> Щракнете върху "Protect Sheet (и)"> зададете парола или оставете празни> Всички избрани листове сега защитени, ако е необходимо.
За всички избрани листове се зададе една и съща парола. - За да премахнете защитата от листа, изберете списъците> Щракнете върху "Премахване на лист (и) защита"> въведете паролата> OK> Сега всички избрани листове не са защитени, ако е необходимо.
Ако избраните листове имат различни пароли, докато надстройката на свой ред подкана за парола.
При премахване на защитата на листа в листа, всички клетки са отключени и са достъпни за редактиране.
Внимание: XLTools или Microsoft Excel не съхраняват паролите си. Ако сте забравили паролата си, ние не можем да ги възстановите.
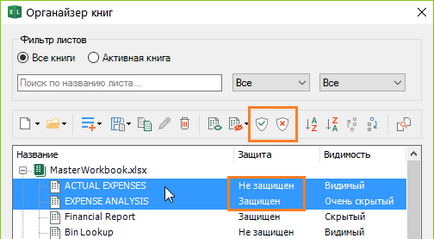
Как да копирате няколко листа
За да копирате лист в съществуваща книга:
- Отвори на източника и целта книга> XLTools Панелните щракнете "организатор на книги"> В дървото на данни, изберете един или повече листове да бъдат копирани> задръжте натиснат клавиша Ctrl, плъзнете листове от оригиналната книга на целевата книгата.
За да копирате листове в нова работна книга:
- Изберете един или повече листове да бъдат копирани> Натиснете "Copy лист (и) в новата книга"> Нов автоматично книга> Save работната книга ще бъде създаден.
Съвет: можете да избирате страници от различни книги отворени. Всички избрани листове ще се копират в новата книга.
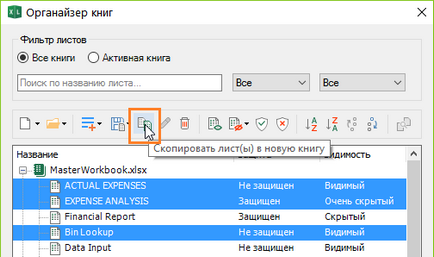
Как да запазите един или повече листове като отделни файлове
- Изберете листове> Кликнете върху стрелката отдясно на бутона "Save"> Option "Запис на лист (и) като отделни файлове"> Изберете папката на вашия компютър или да създадете нов> Всеки избран списък се записва като отделен файл.
Така листовете са копирани - и не са отстранени от оригиналната книга. Нов файл се нарича автоматично от името на съответните страници.
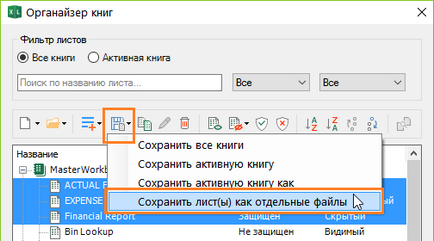
Как да сравните два работещи работен лист на Excel
Щракнете върху "Организаторът на книгите"> Изберете всеки две-на листа за сравнение> Кликнете върху бутона "Сравни цените"> нова книга ще бъде генериран от тези листове> Разликите са подчертани в червено.
Забележка: Можете да сравните само незащитени листове.
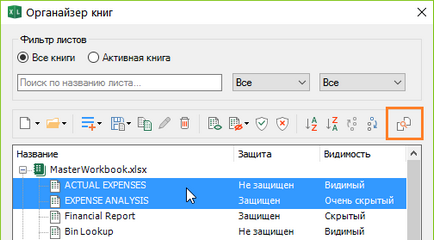
Как да превключвате между последната отвореното писмо
Можете да превключвате между листове, като ги изберете в данните от дърво с клавишите със стрелки или мишката. Тъй като "организатор на книгите" остава на върха на листовете, документът може да се направят необходимите промени, без да затваряте прозореца "Организатор".
Или използвайте добавите XLTools «Навигатор листове." Каросерия работи чрез Alt-Tab комбинация в Windows и ви позволява да превключвате между последната активна листа.
Всички въпроси или предложения? Моля, оставете коментар по-долу.
